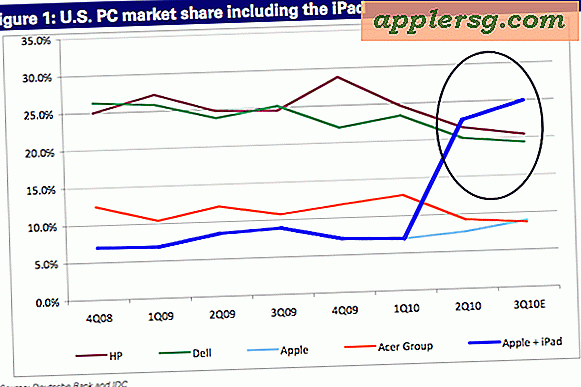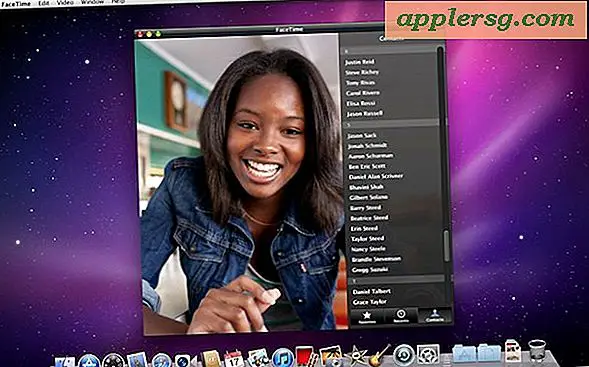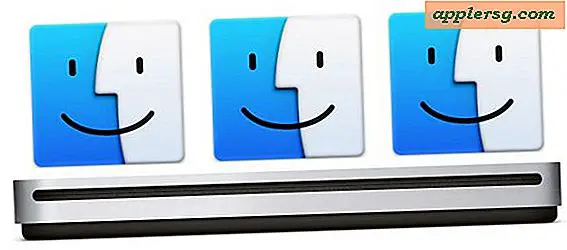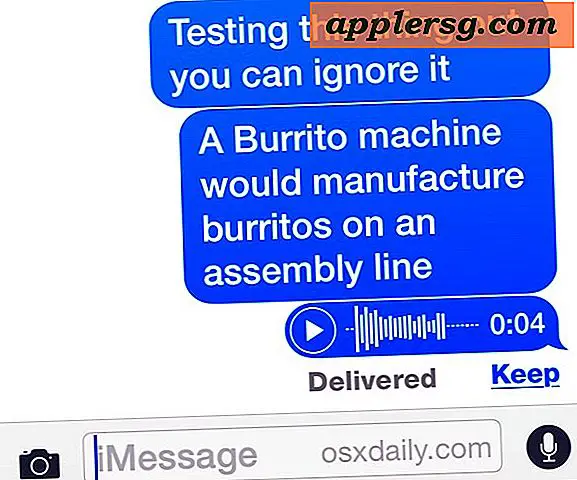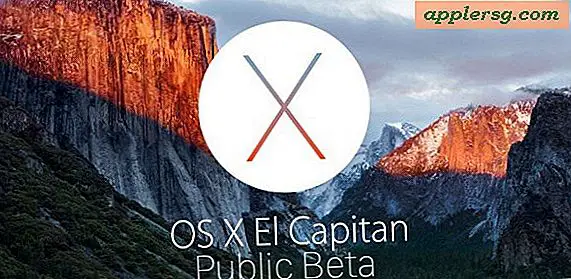Wie man ein bootfähiges OS X Mavericks USB Install Drive macht
Genau wie andere aktuelle Mac-Updates kommt OS X Mavericks als App, die die aktuelle OS X-Installation aktualisieren möchte, und mit ein wenig Arbeit können Sie ein bootfähiges USB-Installationslaufwerk erstellen. Auf diese Weise können Sie problemlos Partitionierung für Dual-Boot-Situationen, saubere Installationen, Upgrades auf mehreren Macs und vieles mehr durchführen. Außerdem ist es einfach zur Fehlerbehebung und einfachen zukünftigen Installationen, ohne OS X 10.9 jedes Mal neu herunterladen zu müssen um es zu installieren oder ein Upgrade durchzuführen.

Update: Es gibt eine einfachere Möglichkeit, ein Installer-Laufwerk mit der endgültigen Version von OS X Mavericks aus dem Mac App Store zu erstellen. Die folgende Methode funktioniert immer noch, aber die meisten Benutzer werden besser mit dieser einfacheren Methode arbeiten. Beachten Sie, dass einige Benutzer, die den Fehler -9999 beim Versuch, den oben erwähnten einfacheren Ansatz zu verwenden, gefunden haben, dieses Problem möglicherweise mithilfe der unten genannten komplexen Methode beheben können.
Aber im Gegensatz zu früheren Versionen der Boot-Installationslaufwerke der Vorgängerversion von OS X ist der Prozess bei Mavericks etwas anders und erfordert zusätzliche Schritte, damit das Installationsprogramm tatsächlich als bootfähiger Installer-Datenträger fungiert. Es ist nicht zu kompliziert, nur ein bisschen zeitaufwendiger.
Stellen Sie vor dem Start sicher, dass der Mac, auf dem Sie Mavericks installieren möchten, die Systemvoraussetzungen für 10.9 erfüllt. Sie werden OS X Mavericks (offensichtlich) und ein 8 GB (oder größeres) USB-Laufwerk benötigen, das Formatierung ist Ihnen egal, wir verwenden einen USB-Stick für den Zweck dieser Komplettlösung, aber eine externe Festplatte sollte auch funktionieren .
Vereinfachte Methode: Erstellen einer OS X Mavericks Boot-Installationsdiskette
Dies ist die neue vereinfachte Methode, die auf dem Befehl 'createinstallmedia' basiert. Dies funktioniert am besten mit der endgültigen Version von Mavericks, die für alle Benutzer im App Store verfügbar ist:
- Holen Sie sich das Mavericks-Installationsprogramm aus dem App Store (Sie können es bei Bedarf einfach erneut herunterladen, es ist immer kostenlos)
- Schließen Sie das USB-Laufwerk an den Mac an. Dieses Laufwerk wird formatiert, damit Sie darauf vorbereitet sind
- Starten Sie Terminal und führen Sie den folgenden Befehl aus, um grundlegende Anweisungen zu erhalten:
- Folgen Sie den Anweisungen auf dem Bildschirm oder verwenden Sie die vollständige Anleitung hier
/Applications/Install\ OS\ X\ Mavericks.app/Contents/Resources/createinstallmedia
Alternativ können Sie die ursprünglichere erweiterte Methode wie unten beschrieben verwenden. Dies ist nicht länger notwendig, da die oben genannten Schritte den Prozess erheblich vereinfachen, aber wir behalten die ursprünglichen Anweisungen, da sie immer noch bestimmte Benutzer und bestimmte Bedürfnisse betreffen.
Dev-Methode: Erstellen Sie ein bootfähiges OS X 10.9 Mavericks-Installationsprogramm
Dies ist die ursprüngliche Methode, die für die Entwicklerversionen und frühere Builds erforderlich war. Sie ist fortgeschrittener und daher nicht so, wie es für den durchschnittlichen Benutzer empfohlen wird:
- Laden Sie OS X Mavericks kostenlos aus dem Mac App Store herunter, aber installieren Sie es noch nicht
- Verbinden Sie das USB-Laufwerk mit dem Mac und starten Sie das Festplatten-Dienstprogramm
- Wählen Sie das USB-Laufwerk aus dem linken Menü, klicken Sie auf die Registerkarte "Partition", wählen Sie "1 Partition" aus dem Dropdown-Menü, und klicken Sie dann auf die Schaltfläche "Optionen", um "GUID" als Partitionstyp auswählen, klicken Sie auf "OK" dann klicke auf "Übernehmen"
- Starten Sie Terminal, um versteckte Dateien anzuzeigen, und starten Sie den Finder mit dieser Standardbefehlszeichenfolge neu:
- Wechseln Sie zum Ordner / Applications /, um die Datei "Install OS X 10.9 Developer Preview.app" zu finden
- Klicken Sie mit der rechten Maustaste und wählen Sie "Paketinhalt anzeigen". Öffnen Sie dann "Inhalt" und öffnen Sie "SharedSupport".
- Doppelklicken, um "InstallESD.dmg" zu mounten
- Öffnen Sie das gemountete Bild 'OS X Install ESD' und klicken Sie mit der rechten Maustaste auf "Base System.dmg" und wählen Sie "Open", um das Image zu mounten (BaseSystem.dmg kann bei einigen neueren Installationsprogrammen als "Base System.dmg" bezeichnet werden) X 10.9.1 (und vermutlich neueres) Installationsprogramm kann eine Datei namens "OS X Base System" verwenden. Unabhängig davon, suchen Sie nach der Base System dmg-Datei, die standardmäßig unsichtbar ist, weshalb unsichtbare Dateien im vorherigen Schritt sichtbar gemacht werden müssen )
- Gehen Sie zurück zum Festplatten-Dienstprogramm, wählen Sie "BaseSystem.dmg" aus der Seitenleiste und klicken Sie dann auf die Registerkarte "Wiederherstellen"
- Stellen Sie "Source" auf "BaseSystem.dmg", setzen Sie "Destination" auf das USB-Laufwerk, indem Sie das USB-Laufwerk in das Feld ziehen und klicken Sie dann auf "Restore", um zu bestätigen, dass der Inhalt des Laufwerks gelöscht wird
- Wenn Sie fertig sind, gehen Sie zum Finder und navigieren Sie auf dem neu erstellten USB-Laufwerk zu System> Installation> und löschen Sie die Datei (Alias) namens "Pakete" - lassen Sie dieses Fenster geöffnet
- Gehen Sie zurück zum OS X Install ESD-Laufwerk, und ziehen Sie den Ordner "Packages" per Drag & Drop in das Verzeichnis / System / Installation /, von dem Sie gerade den Alias Packages gelöscht haben, lassen Sie diesen großen Ordner kopieren
defaults write com.apple.Finder AppleShowAllFiles TRUE;\killall Finder;\say Files Revealed


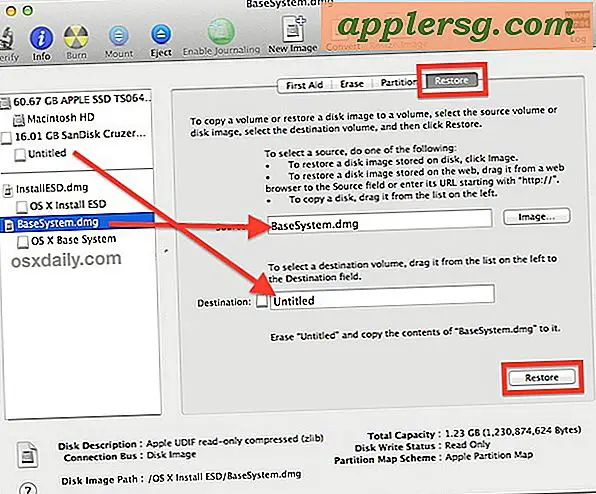
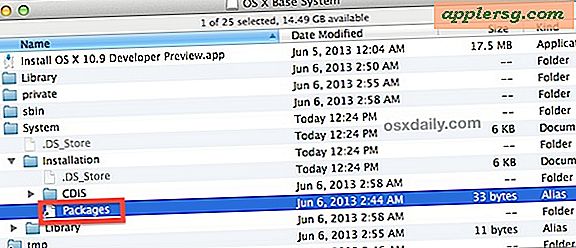

Sobald der Packages-Ordner vollständig auf das Laufwerk kopiert wurde, ist das USB-Laufwerk nun startbereit, von dem es OS X Mavericks installieren kann.
Booten von OS X Mavericks Install Drive
- Starten Sie den Mac mit angeschlossenem USB-Laufwerk neu und halten Sie die Wahltaste gedrückt
- Wählen Sie das orange Laufwerk mit der Bezeichnung "OS X Base System 1" aus dem Boot-Menü
- Fahren Sie wie gewohnt mit der Installation fort

Viel Spaß mit OS X Mavericks! Übrigens, wenn es eine direktere Methode gibt, ein bootfähiges Installationslaufwerk zu erstellen, konnten wir es nicht herausfinden. Der Versuch, die InstallESD.dmg-Datei wiederherzustellen oder zu verwenden, funktioniert nicht mehr wie früher, aber es gibt durchaus einen anderen Weg. Wenn Sie wissen, wie es geht, senden Sie uns eine E-Mail, rufen Sie @osxdaily auf Twitter auf, teilen Sie uns das auf Facebook mit oder rufen Sie uns auf Google Plus an.