Wie man ein bootfähiges OS X El Capitan GM- / Beta-USB-Installer-Laufwerk macht

Viele Mac-Benutzer, die an OS X El Capitan interessiert sind, möchten möglicherweise ein bootfähiges Installationslaufwerk des neuen Betriebssystems haben. Wir zeigen Ihnen, wie Sie dies mit einem USB-Flash-Laufwerk tun können, aber technisch gesehen können Sie aus fast jedem USB-Gerät, das über ausreichend Speicherplatz verfügt, einen Boot-Installer erstellen. Das Erstellen des Boot-Installationsprogramms für OS X 10.11 ist einfach, obwohl die Benutzer vor dem Versuch etwas Erfahrung und Komfort mit der Befehlszeile haben sollten.
Die grundlegenden Voraussetzungen für die Installation eines bootfähigen OS X El Capitan-Laufwerks sind wie folgt:
- Ein USB-Flash-Laufwerk mit 8 GB oder mehr
 Dies wird formatiert und verwandelt sich in das bootfähige Installationsprogramm von OS X El Capitan
Dies wird formatiert und verwandelt sich in das bootfähige Installationsprogramm von OS X El Capitan - Das Installationsprogramm von OS X El Capitan kann von Apple heruntergeladen werden (entweder als öffentliche Beta oder als Entwickler-Beta oder vorzugsweise als GM-Kandidat)
Natürlich benötigen Sie auch einen OS X 10.11 kompatiblen Mac für das Ziel. Darüber hinaus gehen wir davon aus, dass Sie über ein USB-Laufwerk entsprechender Größe verfügen und die Anwendungsdatei "Install OS X 10.11" im Ordner "/ Applications /" von OS X installiert ist. Dort wird standardmäßig heruntergeladen.

Erstellen Sie ein bootfähiges OS X El Capitan GM / Beta-Installationslaufwerk
- Schließen Sie das USB-Laufwerk an den Mac an und starten Sie das Festplatten-Dienstprogramm. Wählen Sie dann im linken Menü das USB-Laufwerk aus, und wechseln Sie zur Registerkarte "Löschen"
- Formatieren Sie das USB-Flashlaufwerk als "Mac OS Extended (Journaled)" und wählen Sie Löschen, um den Vorgang zu bestätigen. Dadurch wird das USB-Laufwerk formatiert, das zum Installationsprogramm wird. Stellen Sie sicher, dass Sie die richtige Lautstärke gewählt haben oder Daten verloren gehen
- Wechseln Sie nun zur Registerkarte "Partition" und ändern Sie das Partitionslayout in "1 Partition". Ändern Sie dann den Namen der Partition in "ElCapInstaller" oder einen anderen Namen Ihrer Wahl
- Klicken Sie auf "Optionen" und wählen Sie "GUID-Partitionstabelle" und klicken Sie auf "OK", gefolgt von "Übernehmen", dann beenden Sie das Festplatten-Dienstprogramm
- Starten Sie die Terminal-Anwendung und fügen Sie die folgende Zeichenfolge in die Befehlszeile ein. Wenn Sie den Installer-Namen "ElCapInstaller" in etwas anderes geändert haben, müssen Sie dies in der Syntax anpassen:
- Drücken Sie die Eingabetaste und geben Sie das Administratorkennwort ein, wenn Sie dazu aufgefordert werden (dies ist für die Verwendung von sudo erforderlich). Sie sehen dann zahlreiche Fortschrittsanzeigen, wenn der Vorgang abgeschlossen ist. Wenn die letzten Nachrichten fertig sind, wird der Vorgang beendet.
- Nach Abschluss des Vorgangs wird das bootfähige USB-Installationsprogramm erstellt und Sie haben ein OS X El Capitan-Installationsprogramm, beenden das Terminal und können jetzt loslegen
Für OS X El Capitan Final Release: (vollständiges Tutorial für die finale Version gibt es hier) sudo /Applications/Install\ OS\ X\ El\ Capitan.app/Contents/Resources/createinstallmedia --volume /Volumes/ElCapInstaller --applicationpath /Applications/Install\ OS\ X\ El\ Capitan.app --nointeraction
Für OS X El Capitan GM Kandidat: sudo /Applications/Install\ OS\ X\ El\ Capitan\ GM\ Candidate.app/Contents/Resources/createinstallmedia --volume /Volumes/ElCapInstaller --applicationpath /Applications/Install\ OS\ X\ El\ Capitan\ GM\ Candidate.app --nointeraction
Für OS X El Capitan Öffentliche Beta: sudo /Applications/Install\ OS\ X\ El\ Capitan\ Public\ Beta.app/Contents/Resources/createinstallmedia --volume /Volumes/ElCapInstaller --applicationpath /Applications/Install\ OS\ X\ El\ Capitan\ Public\ Beta.app --nointeraction
Für OS X 10.11 Entwickler Beta: sudo /Applications/Install\ OS\ X\ 10.11\ Developer\ Beta.app/Contents/Resources/createinstallmedia --volume /Volumes/ElCapInstaller --applicationpath /Applications/Install\ OS\ X\ 10.11\ Developer\ Beta.app --nointeraction
"Datenträger löschen: 0% ... 10% ... 20% ... 30% ... 100% ...
Installationsdateien auf den Datenträger kopieren ...
Kopieren abgeschlossen.
Festplatte bootfähig machen ...
Boot-Dateien werden kopiert ...
Kopieren abgeschlossen.
Erledigt."
Sie können von dem Laufwerk aus booten, indem Sie die Wahltaste gedrückt halten und "OS X El Capitan installieren" im Startvolume-Menü auswählen.

Wenn Sie die Beta-Version von OS X El Capitan installieren, sollten Sie dies auf einer sekundären Partition, wenn nicht auf einem sekundären Mac, tun. Beta-System-Software ist oft instabil und nicht für den primären Einsatz außerhalb von Entwicklungsumgebungen gedacht.
Übrigens fällt Ihnen vielleicht auf, dass der Laufwerkserstellungsbefehl bekannt vorkommt, und zwar deshalb, weil es im Grunde die gleiche "createinstallmedia" -Funktion ist, mit der auch ein OS X Yosemite-Boot-Installationslaufwerk erstellt werden kann, mit dem Hauptunterschied zum Anwendungspfad zum Installer-Datei und natürlich die Version von OS X selbst.
Sofern sich etwas nicht ändert, wird dieser Befehl fast sicher funktionieren, um ein Boot-Installationsprogramm mit zukünftigen Versionen der OS X El Capitan-Installer-App zu erstellen. Denken Sie nur daran, dass sich der Dateiname des Installationsprogramms für Beta-Versionen und die endgültige Version ändert müsste diesen Teil der Befehlssyntax nach Bedarf anpassen.

 Dies wird formatiert und verwandelt sich in das bootfähige Installationsprogramm von OS X El Capitan
Dies wird formatiert und verwandelt sich in das bootfähige Installationsprogramm von OS X El Capitan







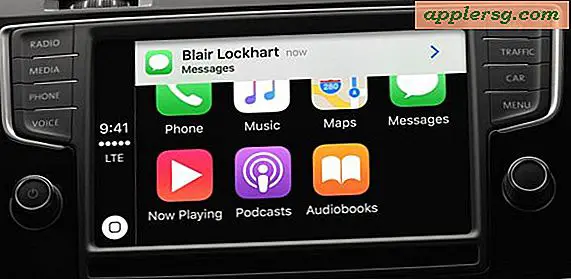


![iOS 9.2 Update mit Bug Fixes veröffentlicht [IPSW Download Links]](http://applersg.com/img/ipad/159/ios-9-2-update-released-with-bug-fixes.jpg)