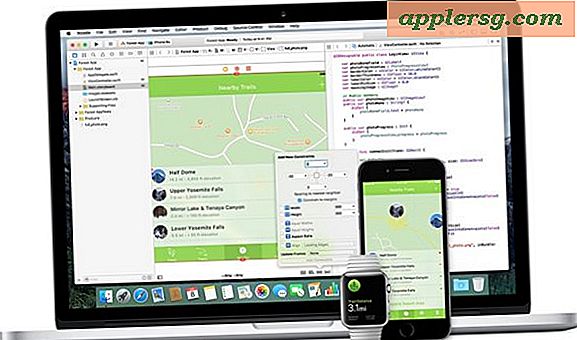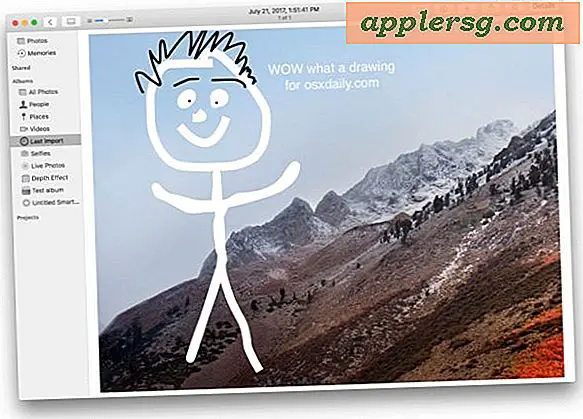Wie man Animoji auf GIF auf iPhone mit Workflow umwandelt

Wenn Sie Animoji auf dem iPhone verwendet und erstellt haben und es mit anderen Personen teilen, haben Sie vielleicht bemerkt, dass Animoji als Videodateien im MOV-Dateiformat gespeichert und freigegeben wurden. Aber animierte GIF-Dateien sind äußerst beliebt, da sie endlos auf jedem Gerät oder Betriebssystem laufen, auf dem sie empfangen werden, und animierte GIF-Dateien können einfach im Web und anderen sozialen Diensten gepostet und geteilt werden. Daher könnten Sie daran interessiert sein, Animoji in das GIF-Format zu konvertieren, was Sie direkt auf dem iPhone tun können.
Wir werden uns darauf konzentrieren, eine kostenlose iOS-App namens Workflow zu verwenden, um das Animoji in GIF zu konvertieren, da es nach der ersten Einrichtung relativ einfach wieder verwendet werden kann.
Wenn Sie Workflow aus welchen Gründen auch immer nicht verwenden möchten, können Sie eine andere App verwenden, um die Aufgabe zu erledigen, solange das Video direkt auf dem iPhone in animiertes GIF konvertiert wird, wie GIF Mill. Dieses Tutorial konzentriert sich jedoch auf die Verwendung von Workflow.
Falls Sie sich wundern, gibt es keine native iOS-Fähigkeit, Animoji als GIF-Animationen zu speichern. Seltsamerweise hat Apple keine Funktionalität eingebaut, um Animoji zu GIF zu machen, stattdessen müssen Sie das Animoji manuell in GIF konvertieren, wenn Sie möchten, dass ein Animoji als animierte GIF-Bilddatei gespeichert und geteilt werden kann. Dies bedeutet, dass Sie jedes Mal den Workflow verwenden müssen, aber sobald Sie die Ersteinrichtung des Workflows abgeschlossen haben, ist der Wiederholungsvorgang wirklich einfach.
Wie man Animoji auf GIF auf iPhone mit Workflow umwandelt
In dieser exemplarischen Vorgehensweise gehen Sie davon aus, dass Sie bereits wissen, wie Sie Animoji auf dem iPhone verwenden. Wenn Sie nicht wissen, wie das funktioniert, können Sie hier nachlesen. Die Einrichtung und der mehrstufige Prozess der Verwendung von Workflow mag zwar etwas abwegig und komplex aussehen, aber es ist wirklich nicht so schwierig, also folgen Sie einfach und Sie werden animiertes Animoji als animierte GIF-Dateien in kürzester Zeit gespeichert und konvertiert haben.
- Laden Sie zuerst Workflow kostenlos aus dem App Store auf dem iPhone herunter
- Gehe zur Nachrichten-App und erstelle und / oder speichere das Animoji, das du in GIF konvertieren möchtest, indem du darauf tippst und "Speichern" auswählst. Das wird die Animoji-Filmdatei in deiner Foto-App speichern
- Jetzt Workflow zum ersten Mal und ignorieren Sie fast alles, was Sie auf den Bildschirmen sehen, aber wählen Sie etwas wie "Show Clipboard" als Beispiel Workflow zum Hinzufügen, so dass Sie aus dem Setup-Bereich und in die eigentliche App-Funktionalität verlassen können
- Wählen Sie "Gehe zu meinen Workflows"
- Tippe oben auf "Galerie"
- Klicken Sie auf die Schaltfläche Suchen, es sieht aus wie eine kleine Lupe in der Ecke
- Tippe "Animoji" ein und tippe dann "Convert Animoji To GIF" in den Suchergebnissen
- Tippen Sie auf "Get Workflow"
- Tippen Sie nun auf "Öffnen"
- Tippen Sie auf die Schaltfläche "Wiedergabe" oben auf dem Bildschirm
- Wählen Sie "Auf Fotos gespeichert", wenn Sie gefragt werden: "Wo ist Ihr Animoji?"
- Wählen Sie Ihr Animoji, das Sie im zweiten Schritt gespeichert haben, in Ihrer Fotos App
- Tippen Sie auf "Fertig" oder wählen Sie das Aktienbogen-Symbol
- Tippen Sie nun auf "Bild speichern" im Bildschirm "Teilen". Dadurch wird der Animoji als GIF in Ihrer Fotos App gespeichert
- Öffnen Sie die App "Fotos", um Ihr in die GIF-Datei konvertiertes Animoji zu finden, wo Sie es wie jede andere animierte GIF-Datei teilen, senden, hochladen und verwenden können














Sie können tippen, um das animierte gif in der Fotos App zu öffnen oder es zu teilen oder damit zu tun, was Sie wollen.

Puh! 15 Schritte oder so, um ein Animoji in GIF zu konvertieren! Es sieht komplexer aus als es wirklich ist. Hoffentlich wird eine zukünftige Version von iOS nur eine einfache Option haben, "Animoji als GIF zu speichern" oder etwas Ähnliches, so dass der umständliche Prozess des Herunterladens einer anderen App und des Verwendens von Workflow nicht länger notwendig ist.
Kurz gesagt, Workflow ist eine interessante App, die einer limitierten Version von Automator für iOS ähnelt. Es war eine Drittanbieter-App, und dann kaufte Apple Workflow, also ist es jetzt Teil der offiziellen Apple-Anwendungsliste für iOS-Geräte. Es lohnt sich, da es viele automatisierte Funktionen, Konvertierungen, Posts und andere interessante Tricks enthält, die fortgeschrittenen iOS-Benutzern bei bestimmten Aufgaben und sich wiederholenden Aktionen helfen können. Sobald Sie Ihren Animoji-to-GIF-Workflow erstellt haben, können Sie ihn auf Ihrem Home-Bildschirm oder als Widget speichern, um die animoji-Datei jederzeit schnell zu GIF-Aktionen aufzurufen, ohne die oben genannten Schritte zu wiederholen.
Übrigens können Mac-Benutzer auch Animoji in GIF konvertieren, wenn die Animoji-Videodatei über Nachrichten, E-Mail oder iCloud Drive an sie gesendet wird. Auf dem Mac kann die Animoji-Filmdatei mit Drop To GIF oder Gif Brewery leicht in GIF konvertiert werden.
Ebenso können iPhone-Nutzer sich auch auf andere Apps verlassen, die Videos in gif-Dateien umwandeln. Wenn Sie zum Beispiel ein Live-Foto in ein animiertes GIF umgewandelt haben, sollte eine solche App auch das Konvertieren von gespeichertem Animoji in GIF unterstützen. Es ist auch möglich, dass Animoji als GIF-Dateien in der durchsuchbaren GIF-Datenbank in der Nachrichten-App auf iOS landen, aber das wäre natürlich kein benutzerdefiniertes Animoji.
Wie auch immer, genieße dein animiertes GIF Animoji!