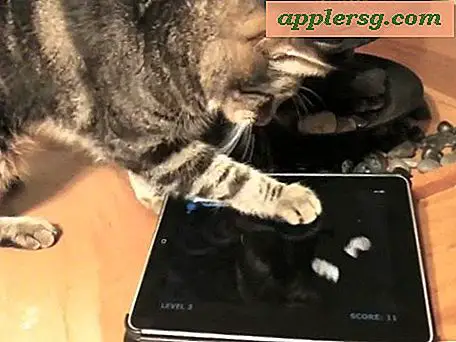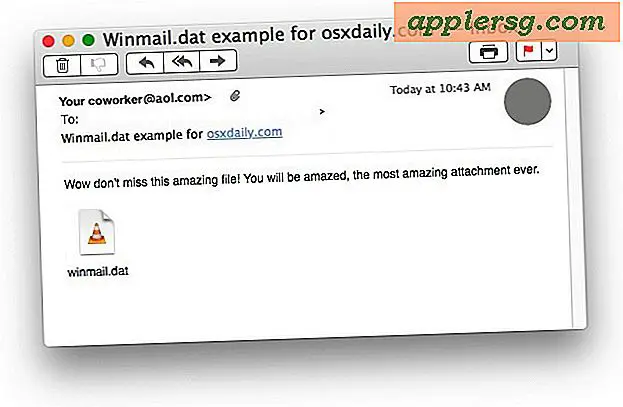Wie man bootfähiges MacOS Sierra 10.12 Beta USB-Installer-Laufwerk macht
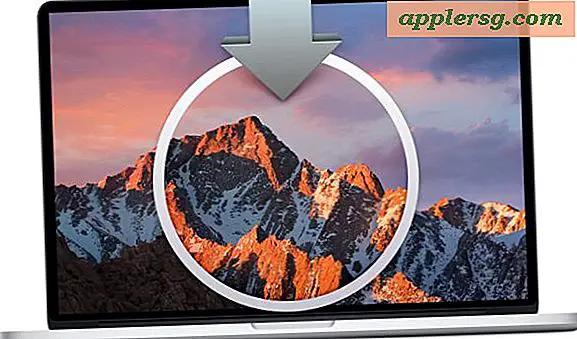
Viele Mac-Benutzer, die an der Installation von MacOS Sierra Beta interessiert sind, bevorzugen dies möglicherweise mit Hilfe eines bootfähigen Installer-USB-Laufwerks von macOS Sierra 10.12, normalerweise auf einem Flash-Stick oder einer ähnlichen Festplatte. Die Vorteile dieser Methode liegen darin, dass das Installationsprogramm von macOS Sierra portierbar ist, von dem aus gebootet werden kann und es einfach ist, eine Neuinstallation oder eine partitionierte Dual-Boot-Situation durchzuführen.
Wir werden genau durchgehen, wie Sie ein bootfähiges macOS Sierra 10.12-Installationslaufwerk erstellen, indem Sie die aktuelle Beta-Version oder Developer Beta-Vorschauversion und ein USB-Flash-Laufwerk verwenden.
Voraussetzungen für die Erstellung bootfähiger MacOS 10.12 Disk installieren
Bevor Sie beginnen, benötigen Sie Folgendes:
- USB-Flash-Laufwerk, dass Sie nichts dagegen haben Formatierung, dies wird das Bootable 10.12 Sierra Installer Laufwerk (16 GB oder größer empfohlen, diese sind sehr günstig auf Amazon)
- MacOS Sierra 10.12 Beta-Installationsprogramm, das aus dem App Store / Developer Center heruntergeladen oder von der öffentlichen Betaversion heruntergeladen wurde
Das USB-Laufwerk kann wirklich alles sein, aber der Flash-Thumb-Laufwerk wird wegen der Leichtigkeit empfohlen. Das Installationsprogramm von MacOS Sierra, das als "macOS Sierra.app installieren", "macOS Sierra Public Beta.app installieren" oder "10.12 Developer Preview.app installieren" installiert wird, muss sich im Ordner / Applications / befinden, genau wie bei Ihnen Beenden Sie das Herunterladen aus dem Mac App Store. Beachten Sie, dass Sie vor der Installation von MacOS Sierra den Erstellungsvorgang für den bootfähigen Installer ausführen möchten, da sich das Installationsprogramm selbst löscht, sobald MacOS Sierra die Installation abgeschlossen hat. Wenn Sie das Installationsprogramm bereits ausgeführt haben, müssen Sie MacOS Sierra erneut herunterladen und sicherstellen, dass es sich im Ordner "/ Applications /" befindet.

Erstellen Sie ein bootfähiges MacOS Sierra Installer-Laufwerk
- Schließen Sie das USB-Laufwerk an den Mac an. Denken Sie daran, dass das USB-Flash-Laufwerk gelöscht und formatiert wird. Stellen Sie daher sicher, dass sich auf der Festplatte nichts Wichtiges befindet
- Benennen Sie das USB-Flash-Laufwerk in "SierraInstaller" ohne Leerzeichen um (Sie können bei Bedarf einen anderen Namen wählen, aber Sie müssen die Befehlssyntax ändern, um sie anzupassen)
- Starten Sie die Anwendung Terminal im Ordner / Programme / Dienstprogramme / und geben Sie den folgenden Befehl aus:
- Überprüfen Sie die Syntax in Terminal auf Genauigkeit, drücken Sie die Eingabetaste und authentifizieren Sie sich mit dem admin-Passwort, wenn Sie dazu aufgefordert werden. Dies startet den Prozess zur Erstellung des Sierra-Boot-Laufwerks und es kann eine Weile dauern, bis die Installation abgeschlossen ist
- Die Befehlszeile wird mit verschiedenen Meldungen aktualisiert. Wenn die Meldung "Fertig" angezeigt wird, wurde das MacOS Sierra Boot-Installationsprogramm erfolgreich erstellt
- Beenden Sie das Terminal wie gewohnt, wenn Sie fertig sind
Für MacOS Sierra 10.12 Finale sudo /Applications/Install\ macOS\ Sierra.app/Contents/Resources/createinstallmedia --volume /Volumes/SierraInstaller --applicationpath /Applications/Install\ macOS\ Sierra.app --nointeraction &&say Done
Für MacOS Sierra 10.12 GM Build sudo /Applications/Install\ macOS\ Sierra.app/Contents/Resources/createinstallmedia --volume /Volumes/SierraInstaller --applicationpath /Applications/Install\ macOS\ Sierra.app --nointeraction &&say Done
Für MacOS Sierra 10.12 Entwicklervorschau Beta sudo /Applications/Install\ 10.12\ Developer\ Preview.app/Contents/Resources/createinstallmedia --volume /Volumes/SierraInstaller --applicationpath /Applications/Install\ 10.12\ Developer\ Preview.app --nointeraction &&say Done
Für MacOS Sierra 10.12 Öffentliche Beta sudo /Applications/Install\ macOS\ Sierra\ Public\ Beta.app/Contents/Resources/createinstallmedia --volume /Volumes/SierraInstaller --applicationpath /Applications/Install\ macOS\ Sierra\ Public\ Beta.app --nointeraction &&say Done
“Erasing Disk: 0%… 10%… 20%… 30%…100%…
Copying installer files to disk…
Copy complete.
Making disk bootable…
Copying boot files…
Copy complete.
Done.”
Es kann eine Weile dauern, bis das USB-Installationslaufwerk erstellt wurde, abhängig von der Geschwindigkeit der USB-Schnittstelle und dem Laufwerk selbst. Seien Sie also geduldig.
Sobald Sie fertig sind, können Sie eine bestehende Installation mit dem Installer-Laufwerk auf MacOS Sierra aktualisieren, oder Sie können einen Ziel-Mac neu starten und die "Option" -Taste gedrückt halten, um das macOS Sierra 10.12-Installationsprogramm als bootfähiges Installations-Volume auszuwählen. Stellen Sie sicher, dass der Mac, den Sie aktualisieren möchten, mit MacOS Sierra kompatibel ist. Andernfalls schlägt die Installation fehl.

Fahren Sie mit der Installation von macOS Sierra wie bei jeder anderen Installation von Mac OS X-Systemsoftware fort. Stellen Sie jedoch sicher, dass Sie zuerst einen Mac sichern, wenn Sie persönliche Daten aufbewahren möchten.
Das ist alles dazu. Wir werden in Kürze behandeln, wie Sie Mac OS Sierra Beta und andere Mac OS X-Versionen dual booten können. Denken Sie daran, dass Beta-Versionen von Systemsoftware für fortgeschrittene Benutzer gedacht sind und vorzugsweise auf einer sekundären Maschine, Beta-Software ist notorisch fehlerhaft und tendiert dazu, im Vergleich zu einer regulären endgültigen Version unterzulaufen.
Irgendwelche Fragen? Erzählen Sie uns von Ihren Erfahrungen bei der Erstellung eines bootfähigen macOS Sierra Installationslaufwerks in den Kommentaren unten.