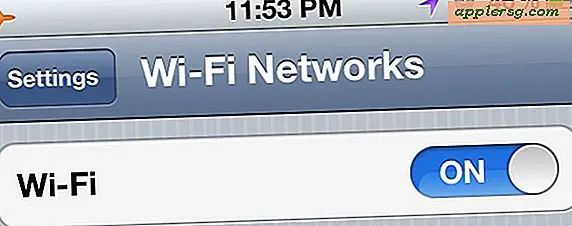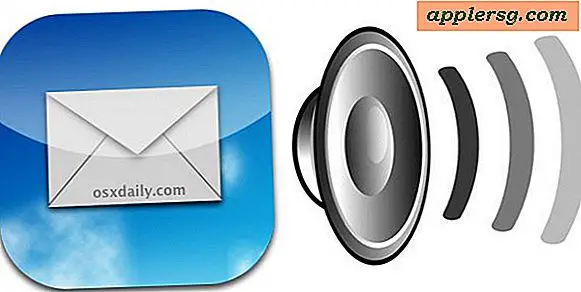So erstellen Sie eine HTML-Signatur für Mail unter Mac OS X
 Viele Benutzer legen eine Signatur fest, die automatisch in ihre ausgehenden E-Mails aufgenommen wird, und für diejenigen, die eine stilisierte und etwas interaktive E-Mail-Signatur möchten, möchten sie eine so genannte HTML-Signatur erstellen. Eine HTML-Signatur ermöglicht unterschiedliche Textgestaltungen wie Fettdruck, Kursivschrift, Schriftgrößen und, vielleicht am wichtigsten für viele, die Einbeziehung von Dingen wie einer Telefonnummer oder Links zu Websites und sozialen Adressen.
Viele Benutzer legen eine Signatur fest, die automatisch in ihre ausgehenden E-Mails aufgenommen wird, und für diejenigen, die eine stilisierte und etwas interaktive E-Mail-Signatur möchten, möchten sie eine so genannte HTML-Signatur erstellen. Eine HTML-Signatur ermöglicht unterschiedliche Textgestaltungen wie Fettdruck, Kursivschrift, Schriftgrößen und, vielleicht am wichtigsten für viele, die Einbeziehung von Dingen wie einer Telefonnummer oder Links zu Websites und sozialen Adressen.
Für Mac-Benutzer, die eine HTML-Signatur erstellen und festlegen möchten, ist der Vorgang in der Mail-App von OS X sehr einfach. Sie können tatsächlich beliebig viele Signaturen erstellen und sogar unterschiedliche Signaturen für verschiedene E-Mail-Konten festlegen. Wir zeigen Ihnen, wie Sie eine einfache HTML-Signatur in Mail auf dem Mac erstellen und festlegen.
Erstellen und Festlegen einer HTML-Signatur für Mail unter Mac OS X
Dies gilt für alle Versionen der Mail-App für OS X:
- Erstellen Sie in der Mac Mail App eine neue E-Mail-Nachricht - dies dient lediglich der Erstellung der HTML-Signatur und wird nicht gesendet
- Geben Sie im Text der E-Mail die gewünschte Signatur ein und formatieren Sie sie wie gewünscht - Fettschrift, Schriftgröße, Kursivschrift, Telefonnummer, Links zu Websites oder sozialen Profilen usw. (Beachten Sie, dass Links in modernen Versionen der Mail-App automatisch eingegeben werden verwandle sie in HTML-Links)
- Wählen Sie die gesamte Signatur aus und kopieren Sie sie mit Befehl + C in die Zwischenablage. Verwerfen Sie dann die E-Mail, die Sie gerade erstellt haben, um die Signatur zu erstellen
- Gehen Sie nun zum "Mail" Menü und wählen Sie "Einstellungen"
- Wählen Sie die Registerkarte "Signaturen"
- Wählen Sie auf der linken Seite Ihren E-Mail-Adressenanbieter aus, um die Signatur festzulegen
- Klicken Sie auf die Schaltfläche [+] Plus, um eine Signatur zu erstellen, geben Sie ihr einen Namen und klicken Sie rechts auf die Schaltfläche Befehl + V, um die HTML-Signatur einzufügen
- Schließen Sie das Fenster Einstellungen und erstellen Sie jetzt eine neue E-Mail-Nachricht. Die HTML-Signatur wird automatisch am Ende der E-Mail-Nachricht angezeigt



Die ausgewählte HTML-Signatur wird nun in jeder neuen E-Mail-Nachricht angezeigt, die von diesem Mac erstellt oder beantwortet wird, sofern nicht anders angegeben.
Wenn Sie mehrere Signaturen erstellen, können Sie diese unabhängig voneinander über das Dropdown-Menü "Signatur" neben dem Feld "Betreff" einer E-Mail abrufen und verwenden.
Sie können so viele Signaturen erstellen, wie Sie möchten, und Sie können auch verschiedene Signaturen für verschiedene E-Mail-Accounts erstellen. Letzteres ist besonders dann sinnvoll, wenn Sie mehrere E-Mail-Accounts auf einem Mac eingerichtet haben und eine persönliche Signatur getrennt halten möchten beispielsweise aus einer Arbeitssignatur. Einige Desktop-Benutzer finden die Kurzsignaturen, die vorgeben, ein iPhone zu sein, nützlich, besonders wenn Sie viele E-Mails regelmäßig streiten (und nicht alle?).
Nachdem Sie nun eine HTML-Signatur in der Mac Mail-App erstellt haben, können Sie die HTML-Signatur einfach auf dem iPhone oder iPad übertragen und festlegen, indem Sie sich einfach per E-Mail selbst eine Kopie der Signatur und Einfügen in die entsprechende Mail senden Signaturpräferenzabschnitt. Beachten Sie, dass das Setzen von benutzerdefinierten Signaturen auf dem iPhone und iPad die standardmäßige Signatur "Gesendet von meinem iPhone" ersetzt, die in E-Mails angezeigt wird, die von Ihrem Mobilgerät gesendet werden, es sei denn, Sie fügen dies ausdrücklich zur Signatur hinzu.