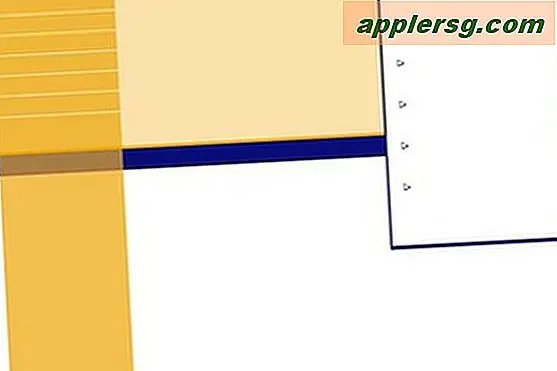So aktivieren Sie ein verstecktes Debug-Menü in Photo Booth für Mac OS X
 Photo Booth ist die doofe Bildaufnahme-Anwendung in OS X, die normale Aufnahmen machen oder eine Menge seltsamer Effekte anwenden kann, um Gesichter zu verzerren. Es ist nicht die komplexeste App der Welt, und das ist per Design, aber wenn Sie etwas mehr als ein durchschnittlicher Mac-Benutzer in Sachen graben möchten, können Sie ein verstecktes Debug-Menü aktivieren, das Verhalten von Photo Booth anpassen kann.
Photo Booth ist die doofe Bildaufnahme-Anwendung in OS X, die normale Aufnahmen machen oder eine Menge seltsamer Effekte anwenden kann, um Gesichter zu verzerren. Es ist nicht die komplexeste App der Welt, und das ist per Design, aber wenn Sie etwas mehr als ein durchschnittlicher Mac-Benutzer in Sachen graben möchten, können Sie ein verstecktes Debug-Menü aktivieren, das Verhalten von Photo Booth anpassen kann.
Dies wird Ihnen keine neuen Effekte geben (obwohl Sie einige versteckte Effekte separat aufdecken können, wenn Sie in dieser Sache sind), aber es bietet ein paar Funktionen, die die Leistung von Mac-Modellen unterstützen können.
Aktivieren des Debug-Menüs in Photo Booth
Starten Sie Terminal und geben Sie den folgenden Standard-Schreibbefehl ein:
defaults write com.apple.PhotoBooth EnableDebugMenu 1
Starten Sie Photo Booth erneut, um das Debug-Menü auf der rechten Seite der Menüs anzuzeigen:

Wenn Sie das Menü herunterziehen, werden folgende Optionen angezeigt:
- Show FrameMeter - Zeigt die Frames pro Sekunde (FPS) der aktiven Photo Booth-Sitzung an
- Preprocess Full Previews auf der GPU - das verlagert die Verarbeitung auf die Macs GPU, schaltet diese aus und die CPU wird stattdessen verwendet, dies führt zu einer signifikanten Erhöhung der CPU-Auslastung
- Preprocess Mini Previews auf der GPU - entlädt die Verarbeitung der Thumbnail-Effekt-Vorschau auf die GPU oder CPU, abhängig von der Einstellung
- Verwenden Sie CVOpenCLTextureCache - legt fest, ob CoreVideo-Textur-Caches verwendet werden sollen. Wenn Sie neugierig sind, können Sie weitere Informationen in der Entwicklerbibliothek von Apple lesen
- Bypass QC for no FX - Legt fest, ob Quartz Composer übersprungen werden soll oder nicht. Mit QuartzComposer werden die funkigen Face-Effekte erzeugt
- Reflexionen aktivieren - zeigt Reflexionen an den Photo Booth-Rahmen an, wenn im Vollbildmodus die Aktivierung im Fenstermodus merkwürdige Reflexionen in den Videoframe selbst einfügt
In den meisten Fällen sind diese Optionen für den durchschnittlichen Benutzer nicht allzu nützlich, und dies wurde eindeutig für die Entwickler von Photo Booth eingeschlossen. Allerdings kann es hilfreich sein, die Framerate zu sehen und die CPU- oder GPU-Nutzung zu ändern, wenn Sie versuchen, die Leistung der App auf einigen älteren Macs zu verbessern. Die Bildrate Daten und Videoverarbeitungsoptionen werden in der unteren linken Ecke der Photo Booth App angezeigt:

Da die FPS-Daten immer dann angezeigt werden, wenn sie aktiviert wurden, ist es wahrscheinlich keine gute Idee, dies zuzulassen, da sie eine gespeicherte Miniaturansicht überlagert.
Das Debug-Menü im Photo Booth ausblenden
Entscheidet das Debug-Menü nicht für dich? Es ist einfach, es wieder zu verstecken, einfach mit einem anderen Standardbefehl ausschalten:
defaults write com.apple.PhotoBooth EnableDebugMenu 0
Starten Sie die Photo Booth-App neu, damit das Menü in den Standardzustand zurückkehrt.
Sie können ähnliche Debug-Menüs in einer Vielzahl von Standard-Apps aktivieren, darunter Safari (bei Weitem am nützlichsten), Erinnerungen, Kalender, Kontakte, Apple Remote Desktop, den Mac App Store und andere. Der Befehl defaults ist immer derselbe, ändern Sie einfach die Zeichenfolge com.apple. *, Um den Namen der Anwendung einzuschließen: com.apple.Safari oder com.apple.Reminders, etc. Wenn Sie herumstöbern und etwas Neues finden, achten Sie darauf, zu senden uns eine E-Mail oder lass es uns auf Facebook, Google+ oder Twitter wissen.