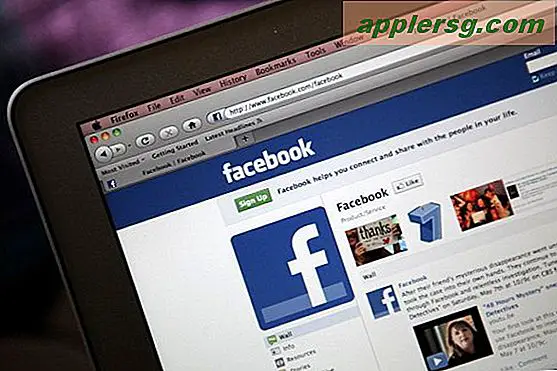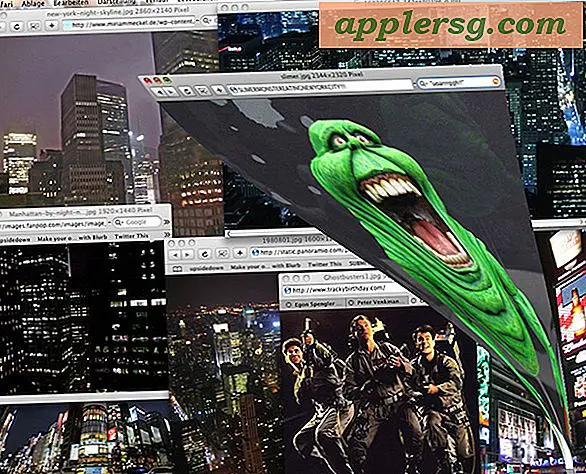So aktivieren Sie Bluetooth ohne Tastatur oder Maus auf dem Mac

Haben Sie sich jemals in einer Situation befunden, in der Bluetooth auf einem Mac aktiviert werden muss, aber Sie keine Maus oder Tastatur zur Hand haben? Dies kann ein Rätsel darstellen; Um Bluetooth wieder zu aktivieren, müssen Sie eine Bluetooth-Maus oder eine Bluetooth-Tastatur verwenden ... Das klingt vielleicht etwas albern, aber es ist eine Situation, die auftreten kann, wenn Sie eine Bluetooth-Tastatur oder Bluetooth-Maus verwenden und wenn Bluetooth irgendwie deaktiviert wird. Da die meisten Desktop-Mac-Nutzungsszenarien Bluetooth-Hardware verwenden, ist es nicht so selten, wie es klingen mag, und es kann schwierig sein, den Bluetooth-Dienst zu aktivieren und somit wieder Zugriff auf Eingabegeräte auf dem Mac zu erhalten.
Wir zeigen Ihnen, wie Sie diese Situation in Mac OS bewältigen können, sodass Sie Bluetooth aktivieren können, auch wenn Sie dazu keine Bluetooth-Maus oder Bluetooth-Tastatur an den Computer anschließen können.
Denken Sie daran, dass dies keine allgemeine Anleitung zur Fehlerbehebung bei Bluetooth ist. Sie richtet sich speziell an Benutzer, die den Bluetooth-Dienst deaktiviert haben und daher keine Bluetooth-Tastatur oder -Maus auf ihrem Mac verwenden können. Wenn Sie allgemeine Schritte zur Fehlerbehebung bei Bluetooth benötigen, beginnen Sie mit dem Ersetzen der Batterien der Geräte, setzen Sie die Bluetooth-Hardware auf dem Mac zurück und einige weitere Tipps zum Beheben von Bluetooth-Not-Available-Fehlern.
Denken Sie auch daran, dass die neuesten Modelle Apple Magic Mouse 2 und Apple Wireless Keyboard 2 beide über einen USB-Blitzanschluss verfügen, so dass sie direkt an den Mac angeschlossen werden können, um ein solches Problem zu umgehen.
So aktivieren Sie Bluetooth auf dem Mac ohne Maus in Mac OS X
Dies zeigt, wie Bluetooth aktiviert wird, wenn Sie nur eine Tastatur an einen Mac anschließen können. Dies ist häufig der Fall, wenn Ihr Mac eine Bluetooth-Maus oder ein Trackpad verwendet und Bluetooth möglicherweise deaktiviert ist. In diesem Fall kann es besonders schwierig sein, den Dienst wieder zu aktivieren. Glücklicherweise, solange Sie eine Tastatur zur Hand haben (USB oder anders), schließen Sie sie an und Sie können Bluetooth mit nur dieser Tastatur aktivieren, indem Sie folgende Anweisungen befolgen:
- Schließen Sie eine USB-Tastatur an den Mac an (oder verwenden Sie die integrierte Tastatur eines MacBook-Laptops)
- Drücken Sie Command + Leertaste, um Spotlight aufzurufen, geben Sie "Bluetooth File Exchange" ein und drücken Sie die Eingabetaste
- Dies startet die Bluetooth File Exchange App, die sofort erkennt, dass Bluetooth ausgeschaltet ist. Drücken Sie einfach erneut die "Return" -Taste, um den "Turn Bluetooth On" -Button auszuwählen
- Sobald Bluetooth aktiviert ist, beenden Sie die Bluetooth File Exchange App


Sie können auch mit der Tastatur zu und durch die Bluetooth-Einstellungen navigieren, aber das ist ein bisschen komplexer als einfach nach der App zu suchen, die den Service Enabler direkt auslöst.
So aktivieren Sie Bluetooth ohne Tastatur in Mac OS X
Das Aktivieren von Bluetooth ohne USB-Tastatur ist einfach, da Sie wie gewohnt die USB-Maus oder das USB-Trackpad verwenden können, um den Dienst mit dem Cursor zu aktivieren:
- Ziehen Sie den Bluetooth-Menüpunkt in Mac OS X herunter und wählen Sie "Bluetooth aktivieren"

Einfach, oder?
Wenn der Bluetooth-Menüpunkt ebenfalls deaktiviert ist, gehen Sie einfach zum Apple-Menü, wählen Sie Systemeinstellungen, Bluetooth und schalten Sie den Bluetooth-Dienst von dort mit der Maus ein.
Sobald Bluetooth mit der Maus aktiviert wurde, können Sie die Bluetooth-Tastatur wie gewohnt mit allen anderen Geräten verbinden.
So aktivieren Sie Bluetooth ohne Tastatur oder Maus in Mac OS X
Dies ist eine schwierigere Situation, die normalerweise auftritt, wenn keine USB-Tastatur oder USB-Maus verfügbar ist und sowohl die Maus als auch die Tastatur Bluetooth sind. Normalerweise sind es iMac-, Mac Mini und Mac Pro-Benutzer, die auf diese Erfahrung stoßen. In diesem Fall sind die folgenden Schritte erforderlich:
- Achten Sie zunächst darauf, dass die Bluetooth-Tastatur und die Bluetooth-Maus ausreichend geladen sind und eingeschaltet sind
- Trennen Sie alle physischen Geräte vom Mac, einschließlich aller Peripheriegeräte und alles außer dem Netzkabel
- Starten Sie den Mac neu (oder booten Sie den Mac, wenn er heruntergefahren wurde), indem Sie die Taste für die physische Hardware verwenden, die sich auf dem Computer befindet (bei modernen Macs befindet sich diese normalerweise auf der Rückseite)
- Dies löst den Bluetooth-Setup-Assistenten aus und erkennt die Bluetooth-Geräte und aktiviert den Dienst automatisch, vorausgesetzt, sie befinden sich in Reichweite und sind ausreichend aufgeladen

Wenn der Bluetooth-Setup-Assistent aus irgendeinem Grund nicht ausgelöst wird und der Mac bei deaktivierter Bluetooth-Funktion wieder hochfährt, sollten Sie entweder eine USB-Maus oder eine USB-Tastatur in die Hand nehmen und die oben beschriebenen Methoden aktivieren, um Bluetooth zu aktivieren entweder nur eine Maus oder nur eine Tastatur.