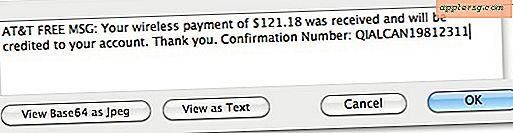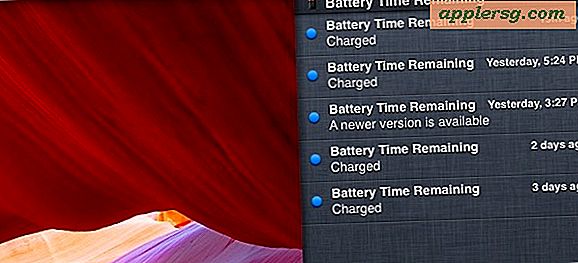So bearbeiten Sie die Host-Datei in Mac OS X mit Terminal
Müssen Sie die Hosts-Datei auf einem Mac bearbeiten oder ändern? In diesem Handbuch erfahren Sie, wie Sie die hosts-Datei unter Mac OS genau bearbeiten. Sie werden finden, dass Hosts in Mac OS X unter / private / etc / hosts gespeichert sind, aber auch am traditionelleren Speicherort von / etc / hosts zugegriffen werden kann. Wenn Sie jedoch Hosts bearbeiten möchten, sollten Sie die Datei unter / private / etc / als Ziel verwenden.
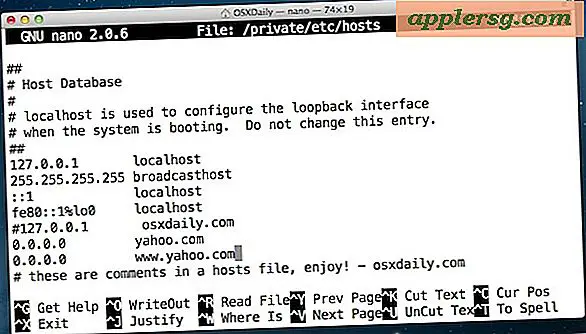
Wir werden durchgehen, wie man die Hosts-Datei in MacOS Sierra, OS X El Capitan, Yosemite, OS X Lion, OS X Mountain Lion und OS X Mavericks manuell bearbeitet, dies wird mit der Befehlszeile mit dem einfachen Texteditor gemacht nano genannt. Lassen Sie die Befehlszeile oder das Terminal jedoch nicht einschüchtern, da dies nicht der Fall ist, machen wir den gesamten Prozess der Bearbeitung einer Mac-Hosts-Datei sehr einfach.
So bearbeiten Sie die Host-Datei unter Mac OS
Lassen Sie uns einige Änderungen an / etc / hosts in macOS und Mac OS X vornehmen!
- Starten Sie das Terminal, finden Sie unter / Programme / Dienstprogramme / oder über Spotlight gestartet
- Geben Sie den folgenden Befehl an der Eingabeaufforderung ein:
- Geben Sie das Administratorpasswort ein, wenn Sie dazu aufgefordert werden. Sie werden es nicht wie üblich auf dem Bildschirm mit der Befehlszeile eingeben sehen
- Sobald die hosts-Datei in nano geladen ist, navigieren Sie mithilfe der Pfeiltasten zum Ende der hosts-Datei, um Ihre Änderungen vorzunehmen
- Wenn Sie fertig sind, drücken Sie Strg + O gefolgt von ENTER / RETURN, um Änderungen an / private / etc / hosts zu speichern. Drücken Sie dann Strg + X, um nano zu beenden
- Beenden Sie das Terminal, wenn Sie fertig sind
sudo nano /private/etc/hosts
Sie können Ihre Host-Änderungen sofort mit Ping, Safari oder einer anderen Netzwerk-App überprüfen.
Änderungen werden sofort wirksam, obwohl einige Anpassungen möglicherweise von einem DNS-Flush begleitet werden müssen, der mit dem folgenden Befehl in macOS 10.12+ bis OS X 10.9 durchgeführt werden kann:
dscacheutil -flushcache;sudo killall -HUP mDNSResponder
Wenn Sie den DNS-Cache mit diesem Befehl leeren, müssen Sie das Administratorkennwort eingeben.
Wenn Sie sehen möchten, wie dieser gesamte Prozess ausgeführt wird, bevor Sie es selbst tun, sehen Sie sich das folgende Video an, um eine Demonstration der unter OS X modifizierten Hosts-Datei zu sehen, um das Laden der Website "yahoo.com" zu blockieren:
Hinweis: Die Vorgehensweise ist mit älteren Versionen von Mac OS X identisch. Der Pfad zu Hosts könnte jedoch / etc / hosts lauten, wenn die Version von OS X wesentlich älter ist.
Tipps zum Bearbeiten von Hosts-Dateien
Die folgenden Tipps gehen über OS X hinaus und gelten für alle Hosts-Dateien, sei es auf einem Mac, Windows oder Linux.
- Auf der vorhergehenden IP-Adresse wird die folgende Domäne aufgelöst
- Fügen Sie immer neue Hosts zu ihrer eigenen eindeutigen Zeile hinzu
- Das Symbol # dient als Kommentar, es kann verwendet werden, um Kommentare zu Hosts-Einträgen hinzuzufügen oder Änderungen an Hosts zu kommentieren
- Sie können Websites über Hosts blockieren, indem Sie sie zur Datei hinzufügen und sie nirgends senden, um den Zugriff zu verhindern
- Sie können Websites lokal mit der gleichen Logik umleiten, ideal zum Einrichten von Testdomänen
- Mit einigen Änderungen kann es erforderlich sein, DNS-Cache mit Dscacheutil zu leeren, bevor die Änderungen wirksam werden
- Verwenden Sie zum Jonglieren mehrerer Hosts Dateien eine Manager-App wie GasMask
- Wenn die Datei "hosts" als gesperrt angegeben wird, liegt dies daran, dass Sie der Bearbeitung nicht den Befehl "sudo" voranstellten
- Ziehen Sie in Betracht, eine Sicherungskopie der Hosts zu erstellen, wenn Sie vorhaben, wesentliche Änderungen vorzunehmen, oder wenn Sie die Datei zum ersten Mal bearbeiten (siehe unten).
Das Erstellen einer Sicherungskopie der Datei hosts kann eine gute Idee sein, wenn Sie vorhaben, wesentliche Änderungen vorzunehmen oder einfach nur mit Änderungen herumzuspielen und zu sehen, was passiert. Eine einfache Möglichkeit wäre, diesen Befehl zu verwenden, der eine Sicherung speichert in deinem Zuhause ~ / Dokumente / Ordner:
sudo cp /private/etc/hosts ~/Documents/hosts-backup
Wenn Sie dann die geänderten Hosts in die Sicherung der Originaldatei zurückversetzen möchten, müssen Sie die Pfade einfach wie folgt austauschen und die Datei erneut umbenennen:
sudo cp ~/Documents/hosts-backup /private/etc/hosts
Das ist es, aber auch hier müssen Sie möglicherweise den DNS leeren, damit die Änderungen wirksam werden.
Schließlich sollten Sie erwähnen, dass Sie, wenn Sie das Terminal und die Befehlszeile vollständig vermeiden möchten, die einfachere Methode der Verwendung eines Einstellungsfensters ausprobieren könnten, um den Inhalt von Hosts auf diese Weise durch die Systemeinstellungen zu ändern. Im Allgemeinen empfehlen wir jedoch, nur die Tools zu verwenden, die direkt auf dem Mac installiert sind.
Lassen Sie uns in den Kommentaren wissen, wenn Sie Fragen oder Tipps haben.