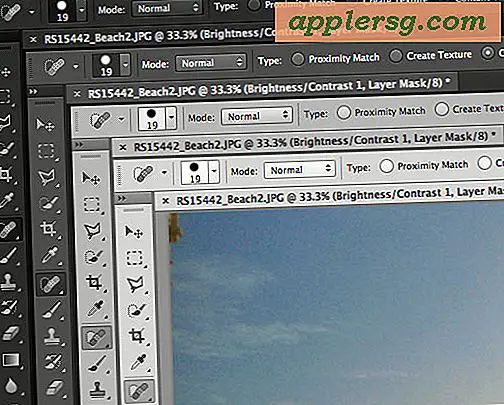Wie Downgrade von iOS 8 Beta auf iOS 7
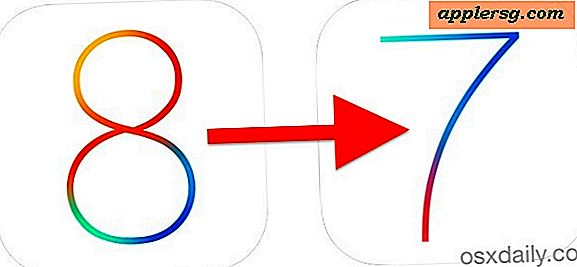
Haben Sie sich entschieden, dass eine iOS 8 Beta auf Ihrem iPhone oder iPad nicht so eine gute Idee ist? Verständlich, wenn man bedenkt, dass die Beta-Versionen ziemlich fehlerhaft sind, hauptsächlich für Entwickler-Tests, und noch nicht für die Prime-Time-Nutzung gedacht sind. Gehen wir also durch, wie man iOS 8 zurück auf iOS 7 herunterlädt.
Wir werden zwei verschiedene Methoden behandeln, um von iOS 8 Beta zurück zu iOS 7.1.1 zu gelangen. Beides wird gut funktionieren und Sie können verwenden, was Sie wollen, obwohl die erste Methode, die wir den einfachen Weg nennen, in der Regel für die meisten Benutzer am besten ist. Wenn jedoch die erste einfache Lösung aufgrund eines Fehlers fehlschlägt, bieten wir eine zweite Route an, bei der das iPhone, iPad oder der iPod touch in den Wiederherstellungsmodus versetzt wird.
Voraussetzungen für das Downgrade von iOS 8
 Sie benötigen die neueste Version von iTunes, um ein Downgrade von iOS 8 beta auf einen stabilen iOS-Build durchführen zu können, einen Mac oder PC, auf dem iTunes ausgeführt werden kann, eine Internetverbindung und ein USB-Kabel zum Anschluss des iPhone, iPad, oder iPod touch mit.
Sie benötigen die neueste Version von iTunes, um ein Downgrade von iOS 8 beta auf einen stabilen iOS-Build durchführen zu können, einen Mac oder PC, auf dem iTunes ausgeführt werden kann, eine Internetverbindung und ein USB-Kabel zum Anschluss des iPhone, iPad, oder iPod touch mit.
Sie müssen sich auch damit abfinden, alles zu verlieren, was sich auf dem Gerät seit der Ausführung von iOS 8 befindet, da ein iOS 8-Backup nicht auf einem iOS 7-Gerät wiederhergestellt werden kann. Sie können jedoch ein zuvor erstelltes iOS 7-Backup auf dem Gerät wiederherstellen, sobald es wieder auf iOS 7 ist. Aus diesem Grund ist es wichtig, regelmäßige Backups Ihrer Daten zu erstellen, wenn Sie ein Betatest mit einem Betriebssystem durchführen. Du hast das gemacht, oder?
Methode 1: Downgrade von iOS 8 auf iOS 7.1.1 der einfache Weg mit IPSW
Der einfachste Weg, um von iOS 8 Beta herunterzustufen, ist eine iOS 7 IPSW-Datei zu verwenden, dann einfach auf diese iOS 7-Version zu "updaten". Dies ist die gleiche Art und Weise, wie Benutzer iOS mit Firmware-Dateien manuell aktualisieren und es auch funktioniert, iOS herunterzustufen.
- Laden Sie die iOS 7.1.1 IPSW-Firmwaredatei von hier für Ihr Gerät herunter, legen Sie sie irgendwo auf die gleiche Weise wie den Desktop
- Starten Sie iTunes auf dem Computer
- Verbinden Sie das iPhone / iPad mit iOS 8 über das USB-Kabel mit dem Computer
- Wählen Sie das Gerät aus iTunes, falls dies noch nicht geschehen ist, und wechseln Sie zur Registerkarte Zusammenfassung, um die Schaltflächen "Aktualisieren" und "Wiederherstellen" zu finden
- Halten Sie die WAHLTASTE (für Mac, UMSCHALTTASTE für Windows) gedrückt und klicken Sie auf "Aktualisieren"
- Wählen Sie nun die IPSW-Datei aus, die Sie in Schritt 1 heruntergeladen haben
- Bestätigen Sie, dass iTunes das iPhone / iPad auf iOS 7.1.1 aktualisieren darf und überprüfen Sie das Update mit Apple, indem Sie die Schaltfläche "Aktualisieren" wählen
- Lassen Sie den Vorgang abgeschlossen, dies kann eine Weile dauern und der Bildschirm Ihres iOS-Geräts wird leer, gefolgt von einem Fortschrittsbalken, wenn Sie fertig sind, werden Sie wieder auf dem vertrauten Setup-Bildschirm, als ob das Gerät neu war


Nun, da das iPhone oder iPad wieder auf iOS 7 ist, können Sie das Gerät von einem früheren Backup aus iOS 7 auf iTunes oder iCloud wiederherstellen, ansonsten richten Sie das Gerät ein und verwenden es als neues Gerät.
Eine kurze Anmerkung: Sie können auch die Option + Klicken Sie auf die Schaltfläche "Wiederherstellen", aber Sie müssten zuerst Find My iPhone deaktivieren, so dass wir stattdessen mit der Option Update gehen, die nicht erforderlich ist.
Methode 2: Downgrade von iOS 8 mit Recovery Mode & Restore
Wenn Sie die einfache Downgrade-Methode aus irgendeinem Grund nicht ausführen können, können Sie das Gerät auch in den Wiederherstellungsmodus versetzen und das Gerät dann über iTunes wiederherstellen. Im Allgemeinen sollte dieser Ansatz nicht notwendig sein, es sei denn, das iOS-Gerät ist nahezu gemauert, aber es ist gut, es trotzdem abzudecken.
- Schalten Sie das iPhone / iPad aus, indem Sie den Ein- / Aus-Schalter gedrückt halten und das Gerät wischen, um es bei Aufforderung auszuschalten
- Starten Sie iTunes und schließen Sie das USB-Kabel an den Computer an. Schließen Sie es noch nicht an das iPhone / iPad an
- Halten Sie die Home-Taste auf dem iOS-Gerät gedrückt und verbinden Sie sie mit dem USB-Kabel und dem Computer. Halten Sie die Home-Taste gedrückt, bis iTunes Sie darauf hinweist, dass ein Gerät im Wiederherstellungsmodus gefunden wurde
- Wählen Sie "Wiederherstellen" (beachten Sie, dass die Update-Schaltfläche ausgegraut ist, während sich das Gerät im Wiederherstellungsmodus befindet)
- Bestätigen Sie, dass Sie das iPhone / iPad wiederherstellen möchten, wenn iTunes fragt
- Lassen Sie den Wiederherstellungsprozess weiterlaufen. Nach Abschluss des Vorgangs wird das Gerät automatisch auf die neueste Version von iOS 7 (7.1.1) hochgefahren.

Dadurch wird das iPhone, iPad oder iPod touch als brandneues Gerät eingerichtet, auf dem die neueste Version von iOS 7 ausgeführt wird. Danach können Sie das Gerät entweder als neues Gerät verwenden oder von einem zuvor erstellten iOS 7-Backup von iTunes oder wiederherstellen iCloud wie hier beschrieben. Beachten Sie, dass das Wiederherstellen aus einer Sicherung nur funktioniert, wenn Sie vor der Installation von iOS 8 tatsächlich eine Sicherungskopie erstellt haben.
Aktivierungsfehler? Firmware nicht kompatibel? Verwenden Sie den Wiederherstellungsmodus
Wenn Sie einen Aktivierungsfehler oder einen Firmware-Inkompatibilitätsfehler bemerken, liegt dies wahrscheinlich daran, dass die falsche IPSW-Datei heruntergeladen wurde oder ein Problem bei der Verbindung mit den Apple-Servern auftritt. Die einfachste Lösung besteht darin, den oben beschriebenen Wiederherstellungsmodus zu verwenden. Dadurch wird iTunes direkt mit den Apple-Servern verbunden und die entsprechende IPSW-Version für das verbundene Gerät herunterladen. Wenn Sie den Wiederherstellungsmodus versuchen und weiterhin Aktivierungsfehler oder andere Fehler in iTunes erhalten, sollten Sie sich die Datei hosts ansehen ...
Fehler 3194 in iTunes erhalten? Überprüfen Sie die Hosts
Wenn Sie auf Fehler 3194 stoßen, ist es fast sicher, dass Sie Apple-Server blockiert oder in Ihrer Hosts-Datei umgeleitet haben. Dies ist ziemlich häufig für diejenigen, die zuvor ein iPhone oder iPad jailbroken, da viele Benutzer vergessen, die Änderungen an den Hosts-Dokument zu ändern. Im Grunde müssen Sie nur den Block in der hosts-Datei auskommentieren, wie hier beschrieben, um den 3194-Fehler zu beheben, dies funktioniert auch unter Mac OS X und Windows.