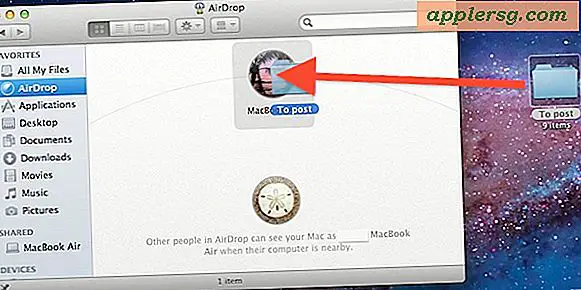So deaktivieren Sie MultiTouch auf Magic Mouse für Mac

Die Mac Magic Mouse mit Multitouch ist für viele Benutzer fantastisch und erlaubt es Ihnen, per Tastendruck durch Dokumente zu wischen und zu blättern. Einige Leute könnten jedoch feststellen, dass sie versehentlich Touch-Gesten oder andere Scroll-Aktionen auslösen, die sie nicht wollen. Dies passiert öfter, als Sie vielleicht denken, besonders für Leute, die von einer Plattform ohne Multitouch auf den Mac gekommen sind. Daher möchten manche Benutzer einfach, dass eine Magic Mouse wie eine generische Maus ohne Multitouch-Scroll-Verhalten funktioniert, anstatt nur den Cursor auf dem Bildschirm zu bewegen, ohne dass berührungsempfindliche Multitouch-Gesten aktiviert werden.
Während Sie einige Einstellungen und Gesten der Magic Mouse innerhalb der Systemeinstellungen "Maus" ein- und ausschalten können, müssen Sie, wenn Sie weiter gehen und Multitouch ausschalten möchten, zur Befehlszeile von Mac OS wechseln. Mit Terminal können Sie die Multitouch-Funktion auf der Magic Mouse deaktivieren. Dadurch wird das dynamische Scrollen gestoppt, das horizontale Scrollen gestoppt und alle vertikalen Scroll-Funktionen gestoppt. Ja, das bedeutet, dass der Zweifinger in alle Richtungen scrollt.
Dieses Tutorial zeigt Ihnen, wie Sie Multitouch auf der Magic Mouse deaktivieren können, und wie Sie Multitouch auf einer Magic Mouse wieder aktivieren, wenn Sie Ihre Meinung ändern und die Scrolling-Fähigkeiten wieder zurück haben möchten.
So deaktivieren Sie Multitouch auf einem Mac Magic Mouse
Beachten Sie, dass dadurch verhindert wird, dass alle Multitouch-Scrolling-Funktionen an der Magic Mouse arbeiten und überhaupt aktiviert werden können, ganz gleich ob absichtlich oder unabsichtlich. Setzen Sie diese Befehle nur dann ein, wenn Sie auf der Magic Mouse überhaupt keine Scroll- oder Multitouch-Funktionen haben möchten.
- Öffnen Sie das Terminal und geben Sie folgende Befehle in das Terminal ein:
- Drücken Sie die Eingabetaste, um die Befehle auszuführen. Jeder Befehl muss separat ausgeführt werden, damit die Änderungen wirksam werden
- Wenn Sie alle sechs Befehle ausgeführt haben, starten Sie den Mac neu, indem Sie auf das Apple-Menü gehen und "Neu starten" wählen.
defaults write com.apple.AppleMultitouchMouse MouseMomentumScroll -bool NO;
defaults write com.apple.AppleMultitouchMouse MouseHorizontalScroll -bool NO;
defaults write com.apple.AppleMultitouchMouse MouseVerticalScroll -bool NO;
defaults write com.apple.driver.AppleBluetoothMultitouchMouse MouseMomentumScroll -bool NO;
defaults write com.apple.driver.AppleBluetoothMultitouchMouse MouseHorizontalScroll -bool NO;
defaults write com.apple.driver.AppleBluetoothMultitouchMouse MouseVerticalScroll -bool NO;
Wenn der Mac wieder hochfährt, werden die Multitouch-Scrolling-Funktionen der Magic Mouse deaktiviert und stattdessen verhält sich die Maus mehr wie eine typische Maus ohne Multitouch.
Denken Sie daran, dass andere Optionen für Multitouch und Magic Mouse im Menü Apple-Menü> Systemeinstellungen> Mauseinstellungen verfügbar sind. Wenn Sie ein Trackpad verwenden, finden Sie ähnliche Funktionen auch im Systemeinstellungen-Bedienfeld des Trackpads. Dies beinhaltet die Möglichkeit, Dinge wie Tippen, Klicken, einen wörtlichen Rechtsklick, die vielen Multitouch-Gesten, das Ziehen mit drei Fingern und vieles mehr anzupassen. Während die Magic Mouse und Magic Trackpad (und Laptop Trackpad) verschiedene Geräte sind, teilen viele die gleichen Gesten und Funktionen.
Wenn Sie Schwierigkeiten haben, die Befehle zum Kopieren und Einfügen zu bekommen, führen Sie sie jeweils einzeln aus, setzen nacheinander jede auf eine eigene Befehlszeile, drücken return und geben dann den nächsten Befehl aus.
Wie Aktivieren von Multitouch auf Magic Mouse für Mac
Kehre zur Terminal-App zurück (in / Applications / Utilities /) und gib die folgenden Befehle ein. Du wirst bemerken, dass die einzige Befehlsdifferenz darin besteht, dass der "Boolean" "NO" in der Standard-Zeichenfolge zu YES geändert wurde:
defaults write com.apple.AppleMultitouchMouse MouseMomentumScroll -bool YES;
defaults write com.apple.AppleMultitouchMouse MouseHorizontalScroll -bool YES;
defaults write com.apple.AppleMultitouchMouse MouseVerticalScroll -bool YES;
defaults write com.apple.driver.AppleBluetoothMultitouchMouse MouseMomentumScroll -bool YES;
defaults write com.apple.driver.AppleBluetoothMultitouchMouse MouseHorizontalScroll -bool YES;
defaults write com.apple.driver.AppleBluetoothMultitouchMouse MouseVerticalScroll -bool YES;
Führen Sie erneut jeden Befehl aus und starten Sie den Mac neu, um Multitouch-Funktionen wiederherzustellen.
Wenn Sie zufällig andere Einstellungen für Magic Mouse im Mauseinstellungen-Menü ein- oder ausgeschaltet haben, vergessen Sie nicht, zu den Einstellungen in den Einstellungen von Apple Menu> System Preferences> Mouse zurückzukehren und diese ebenfalls anzupassen .
Eine weitere Option ist die Verwendung einer Drittanbieter-App wie BetterTouchTool oder MagicPrefs, mit der Sie bestimmte Gesten und Magic Mouse-Funktionen über ein kleines Steuerungsfeld wie die Mac-App deaktivieren und aktivieren können.
Haben Sie weitere Tipps oder Einsichten zum Anpassen von Multitouch oder einer Magic Mouse, um besser für Sie zu arbeiten? Teilen Sie uns in den Kommentaren unten!