So deaktivieren Sie den Warndialog "Sind Sie sicher, dass Sie diese Datei öffnen möchten?" In Mac OS X
"[Name] ist eine aus dem Internet heruntergeladene Anwendung. Bist du sicher, dass du es öffnen willst? "
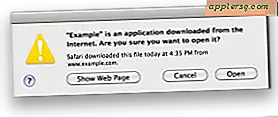 Bei neuen Versionen von Mac OS X ist Ihnen vielleicht aufgefallen, dass Sie beim Herunterladen einer Datei aus dem Internet zum Öffnen eine Meldung erhalten, in der Sie darauf hingewiesen werden, dass eine Anwendung von der Website heruntergeladen wurde Internet und fragen, ob Sie es tatsächlich öffnen möchten oder nicht.
Bei neuen Versionen von Mac OS X ist Ihnen vielleicht aufgefallen, dass Sie beim Herunterladen einer Datei aus dem Internet zum Öffnen eine Meldung erhalten, in der Sie darauf hingewiesen werden, dass eine Anwendung von der Website heruntergeladen wurde Internet und fragen, ob Sie es tatsächlich öffnen möchten oder nicht.
Das ist Mac OS X einfach nur sicher, was für die meisten Benutzer eine gute Sache ist, aber wenn Sie immer genau wissen, was Sie herunterladen, könnte es sogar zu sicher sein. Für Benutzer, die diese Nachrichten stoppen möchten, können Sie das Warndialogfeld deaktivieren, indem Sie die Befehlszeile und eine Standard-Schreibzeichenfolge aufrufen. Wir zeigen Ihnen, wie Sie diese Option deaktivieren (und wieder aktivieren), wenn diese Nachricht nicht angezeigt werden soll.
So deaktivieren Sie die Anwendung "Anwendung heruntergeladen vom Internet" Warnung in OS X mit Standardeinstellungen schreiben
Sie können diese Quarantänemeldung deaktivieren, indem Sie das Mac-Terminal starten und folgenden Befehl eingeben:
defaults write com.apple.LaunchServices LSQuarantine -bool NO
Sie müssen dann neu starten (obwohl das Löschen des Finders ebenfalls funktionieren sollte), damit die Änderungen wirksam werden.
Dies hat sich von Zeit zu Zeit geändert, nachdem es mit OS X Leopard, Snow Leopard, Mountain Lion und Mavericks eingeführt wurde. Selbst OS X Yosemite trägt die Warnung, obwohl es in modernen Versionen von OS X einfacher ist, die Warnungen einfach zu wechseln, indem Sie GateKeeper im Einstellungsfenster Sicherheit auf Ihrem Mac durchgehen.

Die Verwendung von Gatekeeper kann diese Warnungen auch einmalig für Anwendungen umgehen.
So aktivieren Sie die Dateidownload-Quarantänewarnung in OS X mit den Standardeinstellungen erneut
Um dies rückgängig zu machen und die Quarantänemeldung zurück zu erhalten, geben Sie Folgendes ein:
defaults write com.apple.LaunchServices LSQuarantine -bool YES
Auch hier müssen Sie neu starten (oder den Finder beenden), um die Änderungen zurück zu erhalten.












