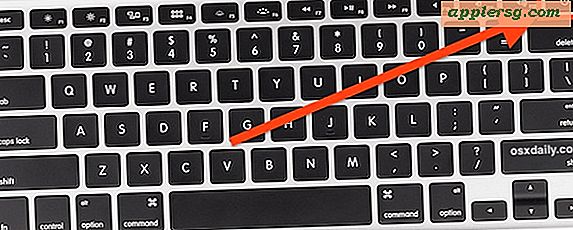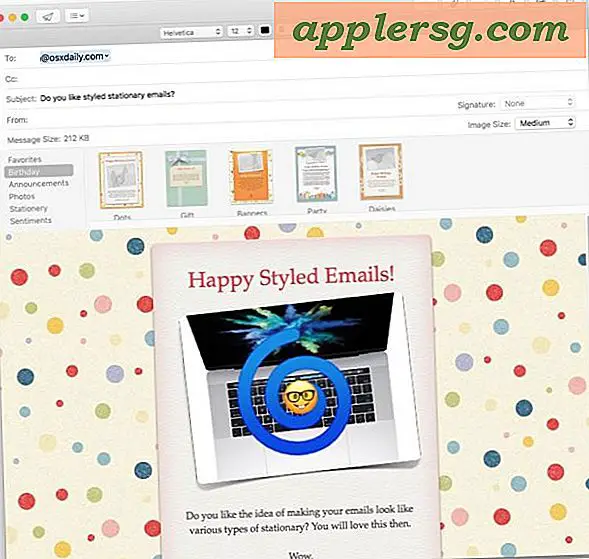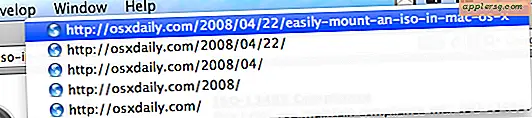So lösen Sie Acer AL2216W Blackout-Probleme
Der Acer AL2216W ist ein Breitbildmonitor, der für den Betrieb im analogen oder digitalen Eingangsmodus entwickelt wurde. Die Fehlerbehebung des Monitors umfasst das Überprüfen von Stromanschlüssen, Eingabegeräteanschlüssen, Anzeigeeinstellungen, Treibern und Systemsoftware. Blackout-Probleme werden meistens durch inkompatible Treiber sowohl für den Monitor als auch für den Computer oder falsche Verbindungen zu den Videoanschlüssen verursacht. Die Videoanzeige verfügt über ein „OnScreen Display“-Menü und eine automatische Anzeigeoptimierung.
Der Bildschirm ist leer oder dunkel und die Betriebsanzeige ist aus
Schritt 1
Untersuchen Sie das Netzkabel. Überprüfen Sie visuell, ob das Netzkabel des Monitors fest eingesteckt ist und die Netzsteckdose mit Strom versorgt wird.
Schritt 2
Schließen Sie den Monitor an eine andere Netzsteckdose an. Versuchen Sie es mit einem anderen Netzkabel für den Monitor.
Trennen Sie den Monitor vom Computer und versuchen Sie, den Monitor nur mit Netzstrom einzuschalten. Prüfen Sie, ob der Netzschalter grün oder gelb wird. Wenden Sie sich an einen Acer-Techniker, wenn der Netzschalter Ihres Monitors leer bleibt, da dies ein Hinweis darauf ist, dass der Monitor interne Stromversorgungsprobleme hat.
Dunkler oder schwarzer Bildschirm und Anzeigeleuchte ist grün
Schritt 1
Passen Sie die Kontrast- und Helligkeitssteuerung über das Menü „OnScreen Display“ (OCD-Menü) an. Die OCD-Menütaste ist die zweite Taste im unteren rechten Bereich, die sich direkt unter dem Monitorbildschirm befindet. Drücken Sie die Taste , um das OCD-Menü aufzurufen. Passen Sie Helligkeit, Kontrast, Hintergrundbeleuchtung und andere Anzeigeoptionen mithilfe der Plus- (>) und Minus- (<) Tasten an der unteren linken Seite des Bedienfelds unter dem Monitorbildschirm an. Passen Sie sich dem persönlichen Geschmack an.
Schritt 2
Passen Sie die Anzeigeeinstellungen automatisch an, indem Sie sowohl den Computer als auch den Monitor ausschalten. Warten Sie eine volle Minute, starten Sie den Monitor neu und starten Sie den Computer neu. Dadurch werden Monitor und Computer erneut synchronisiert und Ihre Anzeige automatisch optimiert.
Besuchen Sie die Acer-Website und die Website Ihres Computerherstellers und laden Sie die entsprechenden Grafiktreiber für den Monitor und die Grafikkarte des Computers herunter. Das Verfahren zum Auffinden der geeigneten Treiber ist in Abschnitt 3 beschrieben. Führen Sie diesen Vorgang aus, wenn der Optimierungsprozess nicht richtig funktioniert.
Der Bildschirm ist leer oder dunkel und die Betriebsanzeige ist gelb
Schritt 1
Untersuchen Sie den Computer, um festzustellen, ob er sich im Energiesparmodus befindet. Bewegen Sie Ihre Maus oder drücken Sie eine beliebige Taste, damit der Computer den Betrieb wieder aufnimmt.
Schritt 2
Drücken Sie den Netzschalter des Monitors, um den Energiesparmodus des Monitors zu beenden. Der Monitor ist so konzipiert, dass er Energie spart, wenn der Computer für einen bestimmten Zeitraum inaktiv ist oder in den Energiesparmodus wechselt.
Schritt 3
Schalten Sie sowohl den Monitor als auch den Computer aus und starten Sie nach 5 bis 10 Sekunden beide Systeme neu. Dadurch kann Ihr Betriebssystem erneut mit dem Monitor synchronisiert werden.
Schritt 4
Besuchen Sie die Websites von Acer und Ihrem Grafikkartenhersteller. Klicken Sie auf der Acer-Website auf die Registerkarte „Service and Support“ und befolgen Sie alle Anweisungen auf dem Bildschirm, um die entsprechenden Treiber für Ihren Monitor zu finden und herunterzuladen. Besuchen Sie die Website des Grafikkartenherstellers und suchen Sie mithilfe des Suchfelds die entsprechenden Grafikkartentreiber zum Herunterladen auf Ihren Computer. Alternativ besuchen Sie die Website Ihres Computerherstellers und geben Sie über das Suchfeld Treiber und Downloads ein. Navigieren Sie zur entsprechenden Webseite und laden Sie die entsprechenden Grafikkartentreiber für Ihren Computer herunter.
Starten Sie sowohl Ihren Monitor als auch Ihren Computer neu, nachdem Sie alle Treiber-Updates installiert haben. Dadurch werden beide Geräte erneut synchronisiert und der Monitor optimiert die Anzeige automatisch.
Meldung Kein Signal oder Kabel prüfen
Schritt 1
Schalte den Computer aus. Wenn Ihr Computer über mehrere Videoanschlüsse verfügt, überprüfen Sie die Videokabelverbindung, um sicherzustellen, dass Sie den richtigen Videoanschluss verwenden.
Schritt 2
Untersuchen Sie die Videokabel auf verbogene oder abgebrochene Pins. Schließen Sie den Monitor an einen anderen Computer an, um zu sehen, ob das Problem behoben ist.
Schritt 3
Besuchen Sie die Websites von Acer, Ihrem Grafikkartenhersteller oder Ihrem Computerhersteller. Befolgen Sie die Anweisungen in Abschnitt 3, um Treiber für Ihren Monitor und Ihren Computer herunterzuladen und zu installieren.
Starten Sie sowohl Ihren Monitor als auch Ihren Computer neu, nachdem Sie alle Treiber-Updates installiert haben. Dadurch werden beide Geräte erneut synchronisiert und der Monitor optimiert die Anzeige automatisch.