So erstellen Sie ein Festplatten-Image einer ganzen Mac-Festplatte
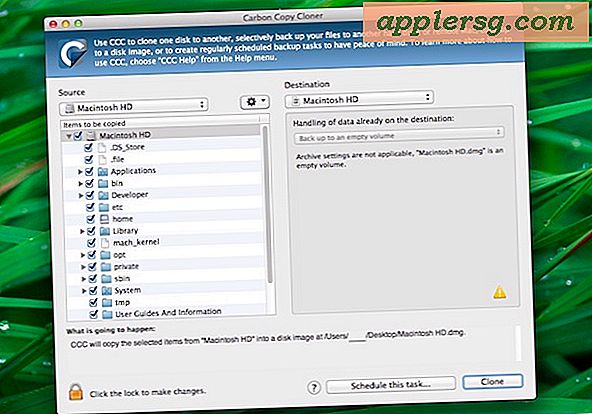
Sie können mit Hilfe eines kostenlosen Drittanbieter-Dienstprogramms namens Carbon Copy Cloner ein Image einer Mac-Festplatte erstellen. Das resultierende Datenträgerabbild wird im bekannten .dmg-Format gespeichert, das eine Reihe von Möglichkeiten bietet, von der Erstellung eines Laufwerkklons für Sicherungszwecke, der Wiederherstellung des Abbilds an anderer Stelle als bootfähiges Backup oder sogar für die Bereitstellung der gleichen Mac OS X-Installation auf mehreren Maschinen. Eine weitere gute Möglichkeit, ein Festplatten-Image einer ganzen Festplatte zu erstellen, ist das Aktualisieren einer Festplatte oder das Ersetzen einer Festplatte, da Sie das aktuelle Laufwerk auf das neue Laufwerk klonen können.
Carbon Copy Cloner macht diesen gesamten Prozess einfach, egal aus welchem Grund Sie ein Laufwerk klonen müssen, um ein Festplatten-Image einer ganzen Mac-Festplatte zu erstellen und wiederherzustellen. In diesem Lernprogramm wird beschrieben, wie Sie ein Festplattenimage einer gesamten Festplatte auf einem Mac erstellen und anschließend das geklonte Festplattenimage auf einem Laufwerk auf dem Mac wiederherstellen können.
Erstellen Sie ein Disc-Image einer ganzen Festplatte in Mac OS X
Im Folgenden wird beschrieben, wie Sie eine exakte Image-Reproduktion einer ausgewählten Mac-Festplatte erstellen. Wenn die Festplatte, die abgebildet wird, sehr groß ist, wird das resultierende Festplatten-Image ebenfalls groß sein. Stellen Sie sicher, dass Sie genügend Platz haben, um das Image zu unterstützen, oder überlegen Sie, es an einem anderen Ort zu speichern.
- Holen Sie Carbon Copy Cloner kostenlos von Bombich und kopieren Sie es in den Ordner / Applications /
- Starten Sie Carbon Copy Cloner und ziehen Sie das "Source" -Menü herunter, wählen Sie "Macintosh HD" oder wie auch immer die Mac-Festplatte benannt ist
- Öffne das "Ziel" -Menü und wähle "Neues Disk-Image"
- Geben Sie dem Disk-Image einen Namen und wählen Sie ein Ziel. Wenn Sie nicht die lokale Speicherkapazität für ein so großes Disk-Image haben, wählen Sie ein externes oder Netzlaufwerk als Ziel für das Image
- Öffnen Sie das Menü "Image Format" und wählen Sie "Read-only disk image", das Bild wird als das bekannte DMG-Format gespeichert
- OK klicken"
- Wählen Sie im Haupt-CCC-Menü "Klonen", um das exakte Replikat des Laufwerks als Disk-Image-Datei zu erstellen


Das Erstellen des Disk-Images kann sehr lange dauern, abhängig von verschiedenen Faktoren, einschließlich der Geschwindigkeit des Mac, der Größe der Image-Platte und dem Ziel des Image. Seien Sie nicht überrascht, wenn es eine Weile dauert, um die Backup-Datei zu erstellen.
Wenn Sie fertig sind, haben Sie eine exakte Replik der Macs-Festplatte in Form einer .dmg-Image-Datei. Wenn Sie das Bild auf einem Windows-PC verwenden möchten, möchten Sie es möglicherweise zuerst in eine .iso-Datei konvertieren.
Sie werden feststellen, dass wir kein verschlüsseltes Bild erstellt haben. Dies ist eine Option, die Sie verwenden können, wenn sie zu Ihrem Anwendungsfall passt. Das Erstellen verschlüsselter Laufwerksbilder dauert jedoch länger und birgt auch Probleme bei der Wiederherstellung .
Wiederherstellen eines vollständigen Festplattenlaufwerk-Image auf einem Mac mit CCC
Jetzt, da Sie Ihr geklontes Festplatten-Image mit CCC erstellt haben, können Sie dieses vollständige Image auf einem anderen Laufwerk mit der App wiederherstellen:
- Starten Sie die Carbon Copy Cloner App auf dem Mac
- Wählen Sie "Von Disk-Image wiederherstellen" und suchen Sie das Image der Backup-Disk, das Sie zuvor erstellt haben
- Wählen Sie ein Volume aus dem Menü "Ziel" aus, auf das Sie das Image wiederherstellen möchten (z. B. eine andere Festplatte). Beachten Sie, dass Sie eine komplette Macintosh HD nicht auf ein aktuell gestartetes / laufendes Betriebssystem wiederherstellen können eine Festplatte, die Sie während der Verbindung mit dem Mac klonen möchten, und tauschen Sie dann die Laufwerke aus
- Legen Sie bei Bedarf beliebige Konfigurationsoptionen fest, z. B. "Neuere Dateien beibehalten, nichts löschen", oder führen Sie bei Bedarf eine vollständige Wiederherstellung des Laufwerks aus dem Image durch
- Wenn Sie mit den Wiederherstellungseinstellungen für den Klon zufrieden sind, klicken Sie auf die Schaltfläche "Clone", um den Vorgang zu starten
Es ist zeitaufwändig, ein gesamtes Festplatten-Image wiederherzustellen und auf eine andere Festplatte zu kopieren. Je nach Geschwindigkeit der Festplatte (n) und des Macs kann der Vorgang mehrere Stunden dauern. Wenn Sie ein Laufwerk mit vielen hundert GB oder TB wiederherstellen, dauert dies einige Zeit. Warten Sie also, bis der Vorgang abgeschlossen ist.
Persönlich nutze ich beim Carbon-Cloner-Disketten-Diskettenlaufwerk am meisten Festplatten-Images, wenn ich eine Festplatte hochrüste. Zum Beispiel, wenn ich eine Festplatte in einem Mac durch eine neue verbesserte ersetzen würde (sagen wir Umzug von einer Festplatte zu SSD), dann klone ich das Originallaufwerk (HDD) und stelle diesen Klon auf das neue Laufwerk (SSD) und wann es ist fertig Ich ersetze dann physisch das originale Festplattenlaufwerk mit der neuen SSD. Wenn das Laufwerk korrekt abgeschlossen ist, wird es wie das alte Laufwerk konfiguriert, mit Ausnahme der neuen Hardware. Dies macht den Austausch von Festplatten so einfach wie möglich, aber es ist wichtig zu beachten, dass Time Machine auch ähnliche Funktionen für das Klonen und Wiederherstellen von Laufwerken bieten kann. Zum Beispiel können Sie Time Machine so einrichten, dass ein Mac gesichert wird. Wenn die Sicherung abgeschlossen ist, können Sie das Time Machine-Backup auf dem Mac entweder auf einer anderen Festplatte oder auf demselben Volume wiederherstellen. CCC ist etwas fortschrittlicher als Time Machine, also nutze einfach das, was für dich und deine spezielle Umgebung funktioniert.
Haben Sie irgendwelche Tipps, Erfahrungen, Kommentare oder Erfahrungen mit dem Klonen einer ganzen Mac-Festplatte mit Carbon Copy Cloner? Wie wäre es mit der Wiederherstellung? Haben Sie weitere Tipps oder Vorschläge zum Klonen von Festplatten auf dem Mac? Teilen Sie Ihre Gedanken in den Kommentaren unten!











