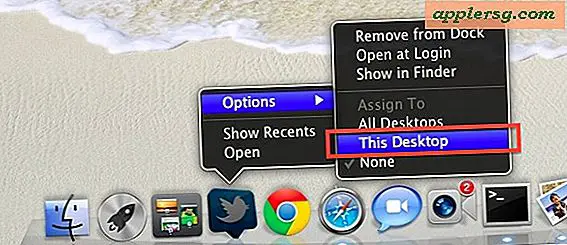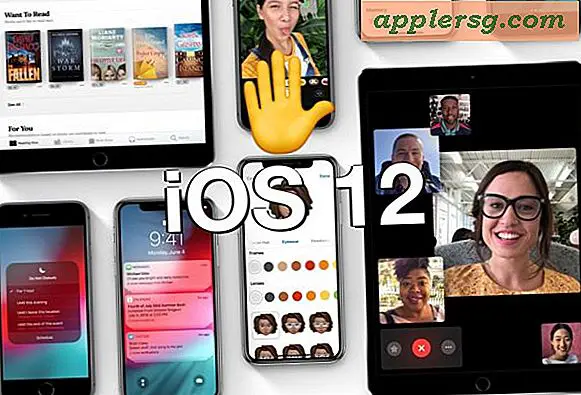So erstellen Sie einen bootfähigen macOS Sierra Installer

Einige Mac-Benutzer erstellen gerne ein bootfähiges USB-Installationslaufwerk für macOS Sierra, das eine einfache Aktualisierung mehrerer Computer, die Durchführung sauberer Installationen und die Installation eines Mac OS Sierra-Installationsprogramms ermöglicht.
In dieser exemplarischen Vorgehensweise werden die genauen Schritte erläutert, die zum Erstellen eines Boot-Installer-Laufwerks für die endgültige Version von macOS Sierra mit einem USB-Flash-Schlüssel oder einem ähnlichen USB-Stick erforderlich sind.
Die Grundvoraussetzungen, um ein macOS Sierra Installationsprogramm zu starten, sind wie folgt:
- USB-Flash-Laufwerk (8 GB oder größer), wird formatiert und zum MacOS Sierra Installer-Volume
- Laden Sie macOS Sierra aus dem App Store auf den Mac herunter und lassen Sie sich die Installer-App im Ordner / Applications / installieren - Sie können sie bei Bedarf auf der Registerkarte "Käufe" erneut herunterladen
Sie sollten sicher sein, dass Sie die finale Version der "Install macOS Sierra" App im Ordner / Applications haben, dies ist wichtig, da der Prozess mit den finalen Versionen des macOS Sierra Installers etwas anders ist als das Ausführen desselben bootfähigen Installers die Beta-Versionen. Außerdem muss es sich im Ordner "/ Applications /" befinden, da die Befehlssyntax davon ausgeht, dass dies der Anwendungspfad ist.
Soweit es die Anforderungen erfordern, sind ein USB-Flash-Laufwerk und die Release-Version von macOS Sierra notwendig, aber ein gewisses Maß an Geduld wird hilfreich sein, da es einige Zeit dauern kann, das Boot-Installationsprogramm erfolgreich zu erstellen.
Erstellen eines macOS Sierra Boot Install Drive
Denken Sie daran, das wird das USB-Flash-Laufwerk löschen und es zu einem bootfähigen Installer für Mac OS 10.12 machen. Verwenden Sie kein USB-Flash-Laufwerk, das nicht gelöscht werden soll.
- Schließen Sie das USB-Flash-Laufwerk an den Mac an und benennen Sie das USB-Laufwerk in "SierraBootInstall" um. - Ja, Sie können einen anderen Namen wählen. Achten Sie darauf, die Befehlssyntax zu bearbeiten, um dies zu berücksichtigen
- Öffnen Sie "Terminal", finden Sie in / Applications / Utilities /
- Fügen Sie die folgende Befehlssyntax in das Terminal ein:
- Überprüfen Sie, ob die Syntax korrekt ist, und denken Sie daran, dass das USB-Laufwerk bei diesem Vorgang gelöscht wird. Drücken Sie anschließend die Eingabetaste, um mit der Erstellung des macOS Sierra USB-Installationsmediums zu beginnen
- Geben Sie das Administrator-Passwort in das Terminal ein, wenn Sie dazu aufgefordert werden
- Lassen Sie den Prozess laufen, es wird eine Weile dauern, abhängig von der Geschwindigkeit der Ziel-Flash-Lautstärke, aber Sie können erwarten, dass Sie fast 30 Minuten warten
- Wenn auf dem Bildschirm "Fertig" angezeigt wird, ist die Aufgabe abgeschlossen und Sie können das Terminal beenden
sudo /Applications/Install\ macOS\ Sierra.app/Contents/Resources/createinstallmedia --volume /Volumes/SierraBootInstall --applicationpath /Applications/Install\ macOS\ Sierra.app --nointeraction &&say Done

Sobald das macOS Sierra-Installationsprogramm abgeschlossen ist, wird das USB-Flashlaufwerk "Install macOS Sierra" genannt und kann verwendet werden. Wenn Sie das Volume öffnen, sehen Sie die typische Sierra Installer-App:
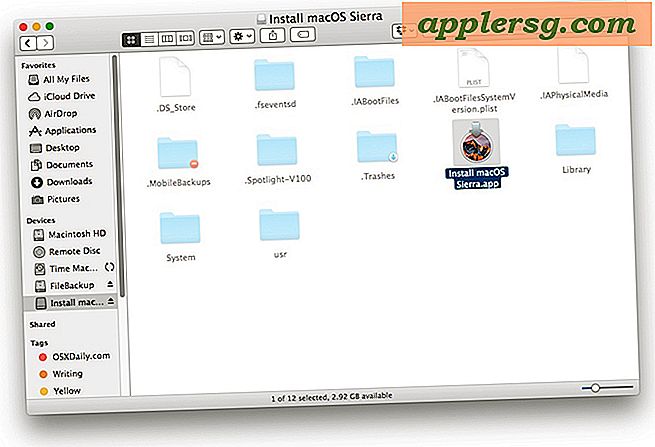
Das folgende Video zeigt den gesamten Prozess des Löschens eines USB-Flash-Laufwerks und dann das Umwandeln in ein macOS Sierra Installer-Laufwerk. Wenn Sie Schwierigkeiten haben, sehen Sie sich das Video-Tutorial an, um jeden Schritt zu sehen.
Booten mit dem MacOS Sierra Installer Drive
Nachdem Sie nun das Boot-Installationsprogramm für Mac OS 10.12 erstellt haben, können Sie von jedem kompatiblen Mac damit booten, indem Sie Folgendes tun:
- Verbinden Sie das macOS Sierra Bootlaufwerk mit dem Mac
- Starten Sie den Mac neu und halten Sie die OPTION-Taste gedrückt
- Wählen Sie "Install macOS Sierra" aus den Boot-Menüoptionen
Nach dem Booten vom Installationsprogramm können Sie entweder macOS Sierra direkt als Update installieren oder auf die traditionellen Menüoptionen des Dienstprogramms zugreifen, einschließlich des Festplatten-Dienstprogramms. Wir werden die Durchführung einer Neuinstallation in einem separaten Artikel behandeln.

Haben Sie Fragen, Gedanken, Tipps oder Informationen zum Erstellen eines macOS Sierra Boot-Installationslaufwerks? Lass es uns in den Kommentaren wissen!