So verbinden Sie ein iPhone oder iPad mit einem Fernsehgerät

Sie können jedes iPhone, iPad oder iPod touch mit Hilfe eines kabelgebundenen Anschlussadapters und eines HDMI-Kabels einfach an einen TV-Bildschirm oder sogar an viele Projektoren anschließen. Solange das Fernsehgerät, der Bildschirm oder der Projektor des Empfängers über einen HDMI-Eingang verfügt, können Sie das iPhone- oder iPad-Display direkt auf diesem Bildschirm spiegeln. Dies ist ideal für Präsentationen, Demonstrationen, Videos oder Filme und vieles mehr. Das Ausgangsvideo kann eine maximale HDTV-Auflösung von 1080p haben, und ja, sowohl Video als auch Audio werden übertragen, gespiegelt von iOS auf den Fernsehbildschirm.
Wenn Sie nicht HDMI verwenden möchten, können Sie auch eine drahtlose Methode mit AirPlay wie hier beschrieben verwenden.
Voraussetzungen zum Anschließen eines iPhone oder iPad an einen Fernseher / Projektor mit HDMI
- iPhone, iPad oder iPod touch mit einem Lightning-Anschluss
- TV, HDTV oder digitaler Projektor, der über einen HDMI-Eingang verfügt - dies wird die Zielanzeige für die Spiegelung des iOS-Bildschirms sein
- HDMI Kabel
 - Eine vernünftige Länge ist für viele Situationen vorzuziehen
- Eine vernünftige Länge ist für viele Situationen vorzuziehen - Blitz Digital AV Adapter für iPhone & iPad

So sieht das Lightning-zu-HDMI-Kabel aus, es verfügt auch über einen Lightning-Port, wenn Sie ein iOS-Gerät aufladen oder es während des Betriebs an eine Stromquelle anschließen möchten.


Sobald Sie die gesamte Hardware haben, ist das verbleibende Setup extrem einfach, das iPhone oder iPad mit einem TV-Bildschirm verbunden zu bekommen.
Verbinden Sie das iPhone, iPad oder iPod touch mit einem Fernseher, einem Display, einem Projektor oder einem HDMI-Gerät
- Stellen Sie sicher, dass das iOS-Gerät eingeschaltet ist
- Schließen Sie den Lightning Digital-AV-Adapter an
 auf dem iPhone, iPad oder iPod touch
auf dem iPhone, iPad oder iPod touch - Schließen Sie das HDMI-Kabel an den Lightning AV-Adapter an und verbinden Sie dann das HDMI-Kabel mit dem Fernsehgerät, dem Bildschirm oder dem Projektor, auf den Sie den iOS-Bildschirm exportieren möchten
- Schalten Sie die Einstellungen am Fernsehgerät oder Projektor auf den entsprechenden HDMI-Eingang um. Dies ist bei Fernsehern, Displays und Projektoren unterschiedlich, liegt jedoch normalerweise innerhalb der "Eingabe" -Optionen auf den Displays
- Wenn der richtige HDMI-Eingang gefunden wird, erkennt iOS den zweiten Bildschirm und beginnt sofort mit der Projektion des iPhone, iPad oder iPod touch Displays auf dem Fernseher


Sie können iOS jetzt wie gewohnt verwenden, wobei der Bildschirm auf das andere Display oder den Fernseher gespiegelt wird. Spielen Sie ein Video, ein Spiel, führen Sie eine Präsentation durch, zeigen Sie eine Demonstration, spielen Sie eine Diashow, teilen Sie Bilder auf einem größeren Bildschirm, was auch immer Sie auf dem iOS-Gerät tun möchten, ist jetzt im Vollbildmodus auf dem Fernseher.

Hinweis: Wenn das Gerät vertikal ausgerichtet ist, erscheinen große schwarze Balken auf beiden Seiten des gespiegelten iOS-Bildschirms. Aus diesem Grund möchten Sie wahrscheinlich die Ausrichtungssperre deaktivieren, sodass Sie den iPhone- oder iPad-Bildschirm in die horizontale Position drehen können, um ihn besser an die breitere Bildschirm-TV-Anzeige anzupassen. Dies ist besonders wichtig, um Filme und Videos von einem iOS-Gerät anzusehen, das an ein Fernsehgerät angeschlossen ist:

Es hilft auch bei Apps, die das horizontale / Breitbildformat unterstützen, wie Safari.

Ohne in den horizontalen Modus zu wechseln, wird das Bild auf dem Fernsehgerät oder Projektor nur kleiner angezeigt als sonst, wenn ein Breitbild möglich ist, z. B. beim Abspielen eines Films.

Während die Verwendung einer Kabelverbindung und eines HDMI-Kabels weniger elegant ist als die Verwendung von Wireless-Systemen wie AirPlay, ist auch die Fehlersuche viel weniger erforderlich, da Sie im Grunde nur die Kabel anschließen und loslegen können. Sie können einen Mac ähnlich wie kabelgebunden an einen Fernseher anschließen, was genauso nützlich ist, aber dafür ist ein anderer Adapter erforderlich als für die Verbindung eines iOS-Geräts mit einem Fernsehbildschirm, wie hier beschrieben.
Natürlich ist die Verwendung einer verkabelten Lösung nicht so ausgefallen wie die kabellose Spiegelung eines Displays mit AirPlay, aber es funktioniert nahezu fehlerfrei und es ist so wenig Setup erforderlich, dass es eine großartige Lösung für diejenigen sein kann, die die Kabelverbindung nicht stören. Wenn Sie einen Apple TV haben und stattdessen die AirPlay-Lösung verwenden möchten, können Sie hier mehr darüber lesen.

 - Eine vernünftige Länge ist für viele Situationen vorzuziehen
- Eine vernünftige Länge ist für viele Situationen vorzuziehen



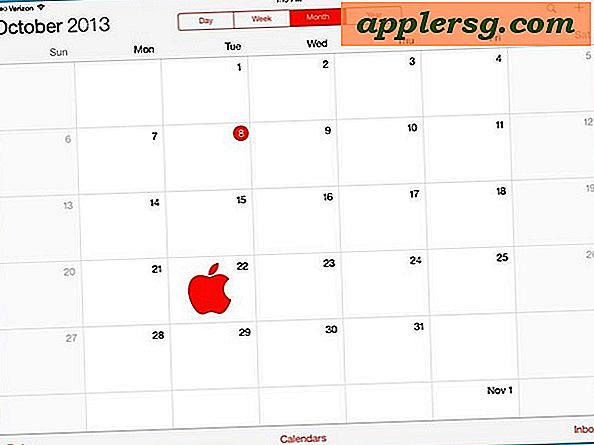


![Profil von Mac vs PC Benutzer [Infografik]](http://applersg.com/img/fun/695/profile-mac-vs-pc-users.gif)



