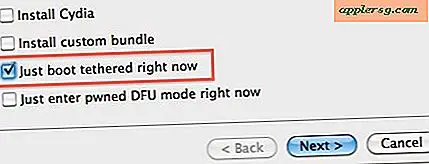So reinigen Sie OS X El Capitan auf einem Mac
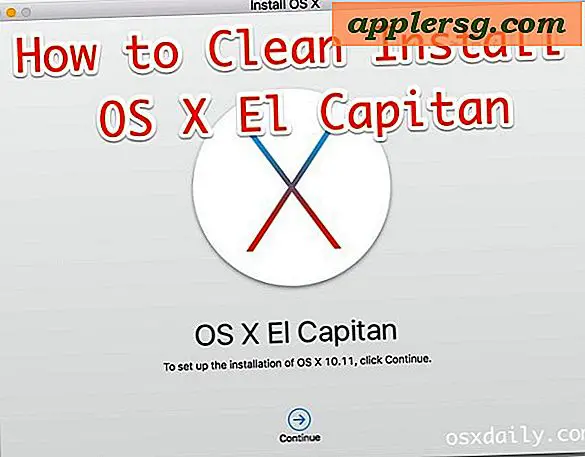
Einige Mac-Benutzer möchten möglicherweise eine so genannte saubere Installation mit OS X El Capitan ausführen. Bei einer Neuinstallation wird das Mac-Laufwerk gelöscht und mit einer Neuinstallation von OS X 10.11 neu gestartet. Benutzer, die sich für eine Neuinstallation entscheiden, verlassen sich normalerweise auf ihre persönlichen Backups, um ihre persönlichen Dateien und Daten wiederherzustellen.
Während die meisten Mac-Benutzer den normalen Update-Prozess für OS X El Capitan ausführen, nachdem sie aus dem Mac App Store heruntergeladen wurden, ist dieses Handbuch für Benutzer gedacht, die neu starten möchten.
Sie müssen ein bootfähiges OS X El Capitan-Installationsprogramm mit einem USB-Flash-Schlüssel erstellt haben, um eine Neuinstallation durchführen zu können. Wenn Sie OS X 10.11 bereits auf dem Mac installiert haben, können Sie es erneut herunterladen und mit diesen Anweisungen ein Boot-Installationsprogramm erstellen.
Denken Sie daran, dass bei einer Neuinstallation alles gelöscht, die Festplatte formatiert und dann OS X El Capitan mit nichts anderem auf dem Mac installiert wird. Wenn Sie sich dafür entscheiden, müssen Sie Ihre Daten selbst sichern, da das Löschen des Volumes und das Durchführen einer Neuinstallation bedeutet, dass nichts dabei ist. Dies ist im Allgemeinen für fortgeschrittene Benutzer am besten. Wenn Sie nicht wissen, was Sie mit einer Neuinstallation tun, und Sie keine Sicherungskopien erstellt haben, versuchen Sie dies nicht, Sie werden Daten verlieren.
So reinigen Sie OS X El Capitan und starten Sie frisch
- Starten und beenden Sie ein Backup mit Time Machine, bevor Sie beginnen. Alternativ können Sie Ihre eigenen Backups manuell durchführen. Sichern Sie unbedingt Ihre wichtigen Dateien, Bilder, Daten oder was auch immer - überspringen Sie dies nicht. Wenn Sie eine Neuinstallation durchführen, wird der Mac gelöscht und Sie verlieren alle Daten, die Sie nicht auf einem externen Volume speichern
- Verbinden Sie das bootfähige USB El Capitan Installationslaufwerk mit dem Mac und starten Sie den Mac neu
- Nachdem Sie den Boot-Gong gehört haben, starten Sie sofort die OPTION-Taste während des Bootens, halten Sie die Taste gedrückt, bis Sie ein Boot-Loader-Menü sehen. Wählen Sie auf diesem Bildschirm "Install OS X El Capitan".
- Wählen Sie auf dem Bildschirm "OS X-Dienstprogramme" "Festplatten-Dienstprogramm"
- Wählen Sie "Macintosh HD" (oder den Namen des Ziel-Mac-Laufwerks) und klicken Sie auf "Löschen"
- Geben Sie dem Laufwerk einen Namen oder behalten Sie es gleich, und wählen Sie unter "Format" "OS X Extended (Journaled)", dann klicken Sie auf "Löschen" - DIES LÖSCHT ALLES AUF DEM MAC, DIES IST NICHT REVERSIBEL
- Wenn das Laufwerk gelöscht wurde, beenden Sie das Festplatten-Dienstprogramm, um zum Bildschirm "OS X-Dienstprogramme" zurückzukehren
- Wählen Sie nun "Install OS X" aus dem Menü, klicken Sie auf Weiter
- Stimmen Sie den Bedingungen zu und wählen Sie "Macintosh HD" (oder einen anderen Namen, den Sie das Laufwerk formatiert haben) aus der Liste und klicken Sie auf "Installieren"

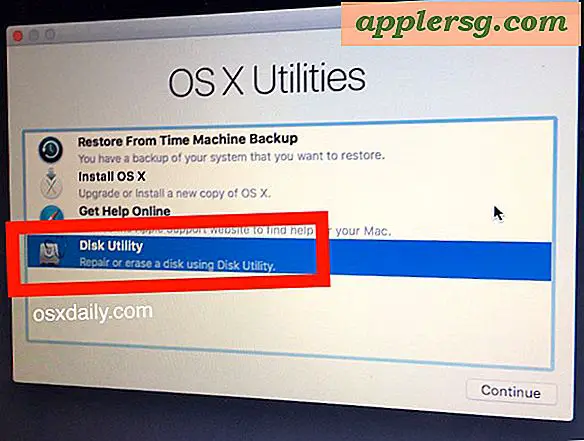



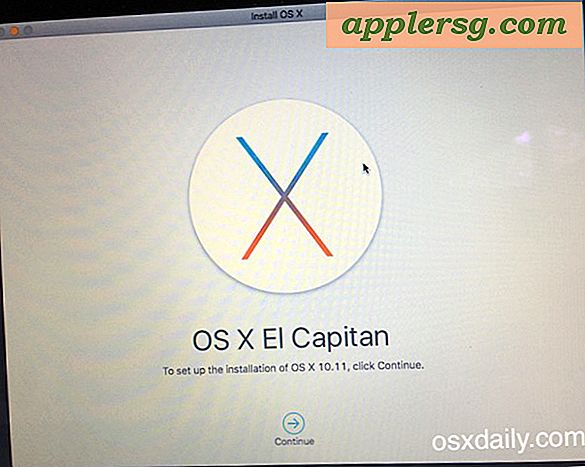
Das ist es, OS X El Capitan wird eine Neuinstallation auf einem jetzt leeren Festplattenvolume durchführen, das Sie gerade formatiert haben. Die Neuinstallation von OS X 10.11 kann eine Weile dauern. Bereiten Sie sich daher mindestens 30 Minuten bis zu mehreren Stunden darauf vor, abhängig von der Geschwindigkeit der verwendeten Laufwerke.

Wenn Sie fertig sind, wird OS X El Capitan in eine brandneue, saubere Installation starten, die den ursprünglichen OS X-Setup-Prozess auf dem Mac durchläuft, als wäre der Mac brandneu. Keine Dateien, keine Daten, nichts wird auf dem Mac sein, außer was mit OS X El Capitan kommt, dafür ist eine saubere Installation gedacht.
Jetzt können Sie Ihre Dateien und Daten manuell auf den Mac übertragen oder mit dem Mac neu starten, was auch immer für Sie funktioniert.