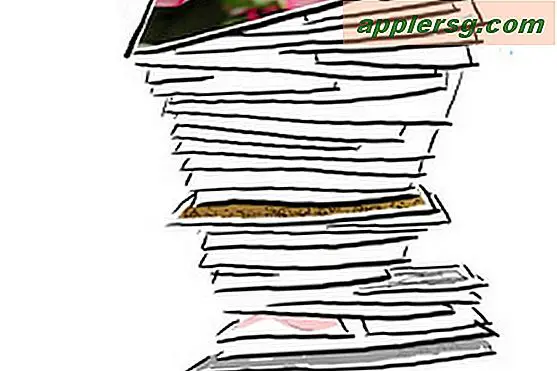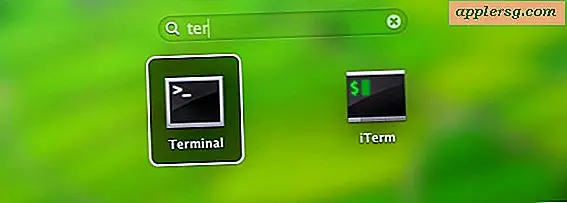So ändern Sie die Farbe der Dock-Anzeigeleuchten in Mac OS X

Die Farbanzeigen im Dock von Mac OS X bieten eine einfache Möglichkeit, um zu erkennen, welche Apps gerade ausgeführt werden, indem Sie einen Blick auf das Dock werfen. OS X bietet Ihnen im Grunde zwei Optionen für diese Anzeigen, entweder um sie anzuzeigen oder nicht, aber da wir gerne Dinge anpassen, werden wir behandeln, wie Sie das Aussehen der Anzeigeleuchte so ändern, dass sie vollständig als andere Farbe angezeigt werden. Optional könnte dies die Verwendung eines einfachen Indikators beinhalten, der auch die leuchtende Erscheinung entfernt, wodurch das OS X Dock ein bisschen minimalistischer aussehen kann: 
Es gibt zwei Möglichkeiten, um die Dock-Indikatoren zu ändern: Der eine verwendet ein kostenloses Tool namens MacUtil, der andere wird vollständig manuell ausgeführt, ohne dass Apps oder Downloads von Drittanbietern erforderlich sind. MacUtil ist der einfachste Ansatz, also ist es der allgemein empfohlene Ansatz, und wir werden das zuerst behandeln. Da bei beiden Methoden Systemdateien geändert werden, empfiehlt es sich, vor Beginn eine schnelle manuelle Sicherung bei Time Machine durchzuführen. Es ist unwahrscheinlich, dass etwas schief gehen wird, aber es ist immer besser, als Nachsicht. Wie immer bei diesen Systemoptimierungen, gehen Sie auf eigenes Risiko vor.
Ändern Sie die Farbe der Dock-Anzeigeleuchten in OS X mit MacUtil
Wir werden zuerst die schnelle Methode behandeln, mit einem kostenlosen Drittanbieter-Dienstprogramm namens MacUtil. Wenn Sie es lieber manuell machen oder andere Farben als die von MacUtil verwenden möchten, gehen Sie für den manuellen Ansatz folgendermaßen vor:
- Holen Sie MacUtil kostenlos vom Entwickler
- Starten Sie MacUtil und klicken Sie auf die Schaltfläche neben "Anzeigeleuchte für offene Anwendungen ändern"
- Geben Sie das Administratorkennwort ein, um die Änderungen zu authentifizieren
- Wählen Sie die Farbe, die Sie ändern möchten


Sie haben jetzt eine Reihe von Farboptionen zur Auswahl: Standard (wörtlich die Standardeinstellung von OS X), Grün, Hell, Hellpurpur, Violett, Türkis, Violett, Lebendig, Gelb und "Benutzerdefiniert", die sich auf Ihre eigenen verlassen Bilddateieingabe, und könnte verwendet werden, um die Anzeigeleuchten überhaupt zu einer Farbe zu machen.
Wenn Sie einfach nur versuchen, die Anzeigeleuchten deutlicher zu machen, ist "Vivid" die offensichtliche Wahl, die die Standardoption wesentlich aufhellt, wodurch es ein bisschen deutlicher wird, welche Apps aktiv sind und welche nicht.
Egal welche Farbe Sie wählen, Änderungen werden sofort vorgenommen und sie werden schnell wirksam, so dass es wenig schadet, ein paar zu versuchen und zu sehen, was Ihnen am besten gefällt.
Hier ist "Vivid", was es viel einfacher macht zu sehen:

So sehen "gelbe" Docklichter aus:

Und hier sehen die "Purple" -Anzeigen wie aus:

Und so sieht eine "Custom" schwarze Indikatorfarbe aus, wir haben ein schwarzes Rechteck gewählt, das ganz schön aussieht, wenn man Minimalismus mehr mag als leuchtenden Glanz:

Für diejenigen, die an der schwarzen Farbe interessiert sind, ist es nur eine kleine 10 × 3-Datei, die schwarz ist, können Sie sie hier herunterladen oder speichern Sie das kleine, kleine schwarze Bild unten, wenn Sie daran interessiert sind, es selbst zu verwenden.

Beachten Sie, dass diese schwarze Probeanzeige nicht für die Retina bereit ist. Wenn Sie einen Retina-Mac haben, sollten Sie stattdessen eine höhere Auflösung verwenden. Ich habe diese Datei einfach selbst erstellt, was sehr einfach ist, wenn man eine der Dateien in der unten beschriebenen manuellen Herangehensweise greift, die gewünschten Farbänderungen vornimmt und sie dann speichert und mit MacUtils "Custom" -Anzeigenfunktion verwendet.
Das ist natürlich alles ganz einfach, wenn man es von der MacUtil-App aus ändert, aber wenn man es manuell machen will, werden wir es als nächstes behandeln.
Ändern der Dock-Anzeigeleuchten manuell
Für die Do-It-Yourself-Crowd können Sie all dies ganz alleine tun, indem Sie Systemdateien ändern und durch eigene Varianten ersetzen. Nicht, um auf irgendjemandes Parade zu regnen, aber es ist eine Art langwieriger Prozess, also, es sei denn, Sie haben einen bestimmten Wunsch, ein bestimmtes Bild zu verwenden, ist es einfacher, die MacUtil-Methode zu verwenden, die oben beschrieben wird. Nichtsdestotrotz zeigen wir Ihnen, wie Sie diese Dateien selbst ändern können, wenn Sie die manuelle Route bevorzugen.
Dies erfordert das Ändern der Systemdateien selbst. Es ist immer eine gute Idee, eine schnelle manuelle Sicherung auf Time Machine oder was auch immer Sie verwenden, bevor Sie Änderungen an Systemordnern und deren Inhalten vornehmen.
- Verwenden Sie im Finder Befehl + Umschalt + G und rufen Sie Gehe zu Ordner auf und geben Sie den folgenden Pfad ein:
- Verwenden Sie die Funktion "Ordnersuche" in der oberen rechten Ecke, verkleinern Sie die Suche auf den Ordner "Ressourcen" und suchen Sie nach "Indikator_"
- Wählen Sie alle aus und erstellen Sie eine Kopie dieser Dateien in einem Ordner auf dem Desktop, der "Indicator Backup" genannt wird. Dies ist so, dass Sie leicht zu den Standardeinstellungen zurückkehren können, sollten Sie sich entschließen, dass Ihre Ersatzindikatoren unangenehm sind
- Ändern oder ersetzen Sie die Ressourcen / Verzeichnisinhalte, um die Indikatoren zu ändern, und konzentrieren Sie sich auf die folgenden Dateien:
- Gehen Sie zum Terminal und beenden Sie das Dock, um es zu aktualisieren, damit die Änderungen wirksam werden
- Viel Spaß mit den neuen Dock-Anzeigesymbolen
/System/Library/CoreServices/Dock.app/Contents/Resources/

indicator_large.png
[email protected]
indicator_medium_simple.png
[email protected]
indicator_medium.png
[email protected]
indicator_small_simple.png
[email protected]
indicator_small.png
[email protected]
killall Dock
Für das, was es wert ist, zeigt das "@ 2x" -Suffix an, ob die Bilddatei für Retina-Displays ausgelegt ist oder nicht, und wenn Sie keinen mit Retina ausgerüsteten Mac haben, müssen Sie diese für die Änderungen nicht wirklich ersetzen wirksam werden.
Sie können diese Dateien beliebig modifizieren, ganz gleich, ob Sie mit der Preview-App lediglich einfache Farbton- und Sättigungsänderungen vornehmen oder sie durch völlig unterschiedliche Bilder und Ihre eigene Kunst ersetzen, die Sie mit Pixelmator, Photoshop oder Ihrer bevorzugten Bildbearbeitungs-App erstellen.
Happy Customizing!