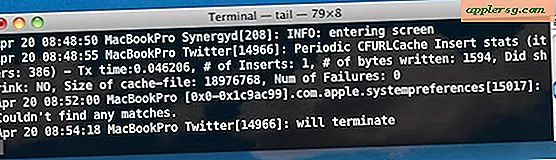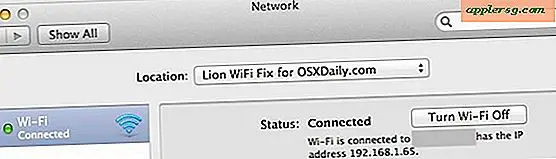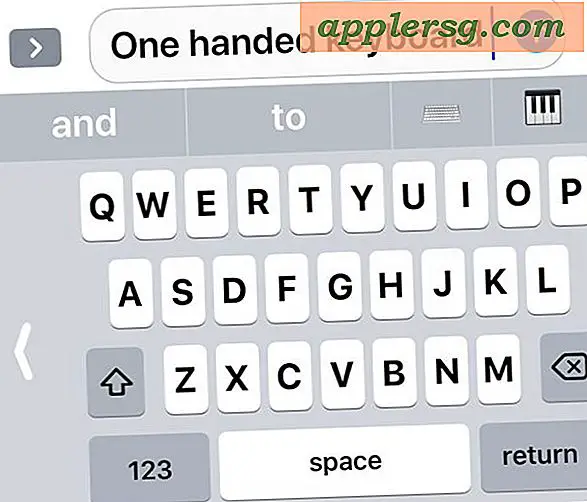So verwenden Sie ein USB-Flash-Laufwerk zum Installieren eines Betriebssystems
Die übliche Methode zur Installation eines Betriebssystems besteht darin, eine DVD oder CD in Ihren Computer einzulegen und den Vorgang ablaufen zu lassen. Dies ist für die Erstinstallation in Ordnung, aber was passiert, wenn Sie Ihr Betriebssystem neu installieren müssen und feststellen, dass Sie die Disc verloren haben oder die Disc zerkratzt ist? Glücklicherweise können Sie vermeiden, doppelt für Ihr Betriebssystem zu bezahlen, indem Sie ein USB-Flash-Laufwerk als Backup verwenden. Dies erfordert ein gewisses Maß an Komfort mit Computern, ist aber nicht übermäßig kompliziert.
Fenster
Schritt 1
Öffnen Sie die Eingabeaufforderung aus dem Menü "Start". Geben Sie "diskpart" ein und drücken Sie "Enter". Geben Sie "list disk" ein und drücken Sie "Enter". Überprüfen Sie die Liste der angeschlossenen Medien, um die Nummer Ihres Flash-Laufwerks zu finden. Die Speicherkapazität wird der beste Anhaltspunkt sein.
Schritt 2
Geben Sie "select disk x" ein, ersetzen Sie "x" durch die Nummer Ihres Flash-Laufwerks, geben Sie dann "Clean" ein und drücken Sie "Enter". Geben Sie die folgenden Befehle ein und drücken Sie nach jedem die Eingabetaste: "Partition primär erstellen", "Partition 1 auswählen", "aktiv", "fs=fat32 formatieren", "Zuweisen" und "Beenden".
Schritt 3
Geben Sie den folgenden Befehl ein: "xcopy d:. /s/e/fg:" Ersetzen Sie "d" durch den Laufwerksbuchstaben Ihres DVD-Laufwerks und "g" durch den Laufwerksbuchstaben Ihres USB-Flash-Laufwerks. Drücken Sie "Enter" und warten Sie, bis die Dateien kopiert wurden. Ihr USB-Stick ist jetzt bootfähig.
Schritt 4
Starten Sie Ihren Computer neu und öffnen Sie, sobald er sich wieder einschaltet, das BIOS-Setup. (Dieser Schritt variiert je nach Computerhersteller. Sie müssen eine Taste drücken, während der Startbildschirm angezeigt wird. Zu den gängigen Tasten gehören "F2" und "Löschen". Die Taste sollte auf dem Startbildschirm aufgeführt sein.)
Schritt 5
Suchen Sie den Abschnitt "Boot" der BIOS-Schnittstelle. Sie sehen eine Liste aller möglichen bootfähigen Geräte, die an den Computer angeschlossen sind, in absteigender Reihenfolge der Priorität. Daher wird Ihre Festplatte wahrscheinlich zuerst aufgeführt, da Ihr Computer normalerweise von dort bootet. Andere mögliche Geräte können das DVD-Laufwerk, das lokale Netzwerk und Ihr USB-Flash-Laufwerk sein.
Verschieben Sie das USB-Flash-Laufwerk an den Anfang der Startliste. Jetzt überprüft Ihr Computer immer den USB-Stick, bevor er von der Festplatte bootet. Wenn Sie also Ihr Betriebssystem neu installieren müssen und die DVD oder CD fehlt oder beschädigt ist, können Sie Ihr USB-Flash-Laufwerk anschließen und den angezeigten Anweisungen folgen.
Mac OS X
Schritt 1
Legen Sie Ihre OS X-DVD und Ihr USB-Flash-Laufwerk ein und wählen Sie dann "Utility" aus der Menüleiste. Wählen Sie "Festplattendienstprogramm".
Schritt 2
Klicken Sie auf Ihren USB-Stick und dann oben im Fenster auf "Partition". Wählen Sie „1 Partition“ aus dem Menü „Volume auswählen“.
Schritt 3
Klicken Sie auf "Optionen", wählen Sie dann "GUID-Partitionstabelle" (wenn Sie einen Intel-basierten Mac verwenden) und klicken Sie auf "OK".
Schritt 4
Kehren Sie zum Hauptbildschirm "Festplatten-Dienstprogramm" zurück und wählen Sie "Löschen" aus den Optionen oben im Fenster. Wählen Sie "Mac OS X Extended" aus dem Menü "Volume Format" und geben Sie dem Volume einen Namen, den Sie sich merken können. Klicken Sie unten auf die Schaltfläche "Löschen".
Schritt 5
Wählen Sie "Wiederherstellen" aus den Optionen oben im Fenster. Ziehen Sie Ihr OS X-Disc-Symbol in das Feld "Quelle". Ziehen Sie Ihren USB-Stick in das Feld "Ziel" und klicken Sie auf "Wiederherstellen". Warten Sie, bis dieser Vorgang abgeschlossen ist.
Entfernen Sie die OS X-DVD und starten Sie neu. Wenn der Computer zum ersten Mal hochfährt, halten Sie die "Option"-Taste gedrückt. Wählen Sie Ihr USB-Laufwerk aus der angezeigten Liste aus. Der Installationsvorgang wird automatisch gestartet. Befolgen Sie die Anweisungen auf dem Bildschirm.