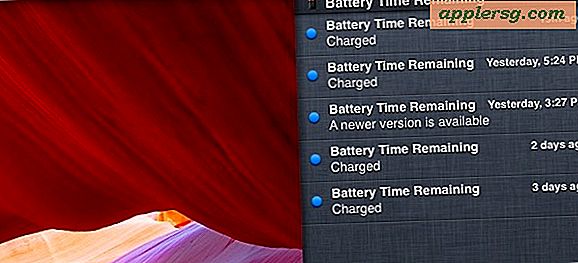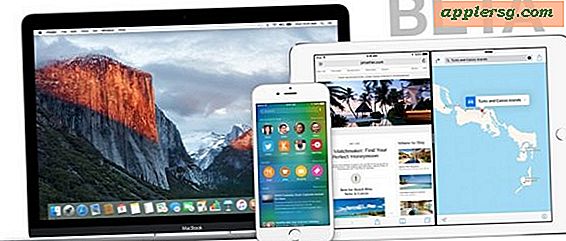So ändern Sie ein Symbol in Mac OS X
Sie können in Mac OS X das Symbol fast jeder Datei, jedes Ordners, Volumes oder jeder Anwendung ändern. Dies ist eine einfache Möglichkeit, die Darstellung von Elementen im Dateisystem anzupassen. Auf diese Weise können Sie auf unterhaltsame Weise ein angepasstes Aussehen hinzufügen auf den Desktop und den Home-Ordner eines Mac. Es dauert nur einen Moment pro Symbol, und sie können entweder zu Symbolen geändert werden, die zu einer anderen Datei oder App gehören, oder zu einem beliebigen Bild geändert werden, und wir zeigen, wie beides zu tun ist.
![]()
Langjährige Mac-Benutzer wissen, dass dieser Prozess seit den frühesten Tagen von Mac OS gleich geblieben ist (System 7 war, als Icons auf diese Weise ohne Editiermöglichkeit änderbar wurden), aber viele neuere OS X-Benutzer sind mit dem Prozess nicht vertraut es ist es wert, abgedeckt zu werden.
Ändern Sie ein Symbol in Mac OS X in ein Bild
Das Anpassen von Symbolen mit einem beliebigen Bild ist sehr einfach. In diesem Beispiel wechseln wir das standardmäßige Automator-Anwendungssymbol für diese App, das alles auf ein benutzerdefiniertes Symbol auflöst, das über die Vorschau erstellt wurde:
- Öffnen Sie das Bild, um es in der Vorschau als Symbol zu verwenden, und drücken Sie dann Befehl + A, um "Alles auswählen" auszuwählen. Drücken Sie dann Befehl + C, um das Bild in die Zwischenablage zu kopieren
- Wählen Sie nun die Datei / den Ordner im Finder aus, für den Sie Symbole ändern möchten, und drücken Sie dann Befehl + i, um das "Get Info" -Fenster aufzurufen (Get Info kann auch über das Datei-Menü aufgerufen und mit der rechten Maustaste in den Finder geklickt werden)
- Klicken Sie auf das Symbol in der oberen linken Ecke, und drücken Sie dann Befehl + V, um das Bild einzufügen und das neue Symbol festzulegen
- Schließen Sie die Informationen aus
![]()
![]()
![]()
Das Endergebnis ist ein benutzerdefiniertes Symbol im Finder:
![]()
Verwenden Sie für beste Ergebnisse immer eine transparente PNG-Datei für Symbole, und achten Sie darauf, dass das Ursprungsbild 512 × 512 Pixel groß ist, um sicherzustellen, dass es ordnungsgemäß vergrößert und verkleinert wird, ohne dass es zu einer Verpixelung kommt. Wenn Sie ein transparentes PNG (oder GIF) verwenden, wird sichergestellt, dass das Symbol keine weiße Umrandung aufweist, wenn es im Dock oder auf dem Desktop platziert wird. Wenn Sie das noch nie zuvor getan haben, ist es sehr einfach, ein transparentes PNG auf dem Mac zu erstellen, indem Sie die integrierte Vorschau-App verwenden. Standardbilder funktionieren zwar, aber ohne Transparenz zeichnen sie einen Rahmen um das Symbol und sehen mehr wie die automatisch generierten Miniaturansichten der Bilddateien aus, die im Finder angezeigt werden, anstatt wie ein Symbol aussehen soll.
Das folgende Video zeigt, wie schnell das Ursprungsbild als Symbol verwendet und dann als neues benutzerdefiniertes Symbol für die Zielanwendung festgelegt wird. Von Anfang bis Ende dauert weniger als eine halbe Minute:
Das Anpassen von Symbolen mit demselben Symbol wie an anderer Stelle ist mehr oder weniger das Gleiche, aber anstatt die Vorschau zu durchlaufen, um ein Ursprungsbild zu öffnen und zu kopieren, können Sie alles über das Bedienfeld "Informationen abrufen" erledigen.
Ändern eines Symbols in ein anderes Symbol
Ähnlich wie beim Ändern eines Symbols in ein Bild können Sie auch Symbole zwischen Objekten, Dateien und Ordnern austauschen. Wenn Ihnen beispielsweise das Symbol einer App in Ihrem Ordner / Applications / gefällt und Sie dasselbe Symbol auf etwas anderes in Ihrem Basisordner anwenden möchten, gehen Sie so vor:
- Wähle das Ursprungssymbol oder -element im Finder aus und drücke dann Befehl + i, um "Get Info" aufzurufen
- Klicken Sie auf das Symbol in der oberen linken Ecke und dann auf Befehl + C, um das Symbol in die Zwischenablage zu kopieren, und schließen Sie dann die Option zum Abrufen von Informationen
- Wählen Sie nun das Zielsymbol oder -element im Finder, drücken Sie erneut Befehl + i und klicken Sie auf das gleiche Symbol in der oberen linken Ecke des Fensters "Informationen abrufen"
- Drücken Sie Befehl + V, um das Symbol aus der Zwischenablage in die Zieldatei / den Zielordner einzufügen
- Schließen Sie die Informationen aus
Dieses Bild zeigt das Vorher und Nachher, das einen Ordner mit einem generischen Symbol genommen und in das Symbol eines Herzens in einem Systemressourcenverzeichnis geändert hat:
![]()
Durch das Wechseln der Symbole von einem anderen Symbol können Sie die versteckten Apple-Hardwaresymbole in Mac OS X und viele der kostenlosen Icon-Pakete, die von Websites wie Interface Lift heruntergeladen wurden, verwenden. In der Regel handelt es sich bei diesen Symbolpaketen um Sammlungen von Ordnern oder leeren Dateien, wobei jeder Datei oder jedem Ordner im Container ein Symbol zugewiesen ist, sodass sie sehr einfach kopiert und eingefügt und anderweitig verwendet werden können.
Wenn Sie ein bestimmtes Apps-Symbol mögen und dieses an anderer Stelle verwenden möchten, können Sie die App "Vorschau" verwenden, um schnell die Version mit der höchsten Auflösung eines beliebigen Apps-Symbols zu extrahieren.