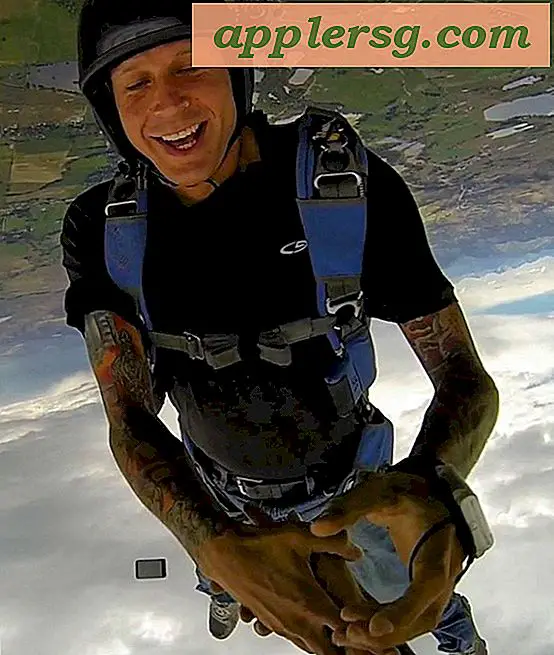So erstellen Sie eine Partition in DOS (9 Schritte)
Die Partitionierung Ihrer Festplatte kann zahlreiche Vorteile haben. Von der Möglichkeit, Ihre Daten besser zu verwalten, indem Sie Musik- und Filmdateien aus Systemdateien unter Quarantäne stellen – was wiederum dazu beiträgt, dass Sie nicht alle Ihre Medien verlieren, wenn Sie jemals neu formatieren müssen – bis hin zur Installation eines zweiten Betriebssystems auf dem on gleiches Laufwerk gibt es nur wenige Gründe, Ihre Festplatte nicht zu partitionieren. Und wenn Sie Probleme damit hatten, den Prozess über Windows selbst zum Laufen zu bringen, ist die Verwendung der DOS-Eingabeaufforderung eine großartige Möglichkeit, die Arbeit zu erledigen.
Partitionieren Ihrer Festplatte in der DOS-Eingabeaufforderung
Schritt 1
Laden Sie DiskPart von download.Microsoft.com/download/win2000platform/DiskPart/1.00.0.1/NT5/EN-US/diskpart_setup.exe herunter und befolgen Sie die Installationsanweisungen, wenn Sie Windows XP verwenden.
Schritt 2
In Windows Vista und Windows 7 ist DiskPart standardmäßig installiert.
Schritt 3
Melden Sie sich als Administrator an Ihrem Computer an und klicken Sie auf die Schaltfläche „Start“.
Schritt 4
Klicken Sie in Windows Vista oder Windows 7 auf „Alle Programme“. Klicken Sie in Windows XP auf „Ausführen…“.
Schritt 5
Klicken Sie auf "Zubehör", klicken Sie mit der rechten Maustaste auf "Eingabeaufforderung" und klicken Sie in Vista oder Windows 7 auf "Als Administrator ausführen". Geben Sie in Windows XP "cmd" ein und drücken Sie "Enter".
Schritt 6
Geben Sie „diskpart“ ein.
Schritt 7
Geben Sie „Listenvolumen“ ein. Notieren Sie sich die Volume-Nummer des Laufwerks, das Sie partitionieren möchten, sowie den verfügbaren Speicherplatz.
Schritt 8
Geben Sie „select volume“ und dann die Nummer des Laufwerks ein, das Sie partitionieren möchten, und drücken Sie „Enter“. Wenn das Laufwerk, das Sie partitionieren möchten, beispielsweise mit „Volume 2“ beschriftet ist, würden Sie in der Eingabeaufforderung „select volume 2“ eingeben.
Geben Sie „shrink wünschenswert=“ gefolgt von der gewünschten Größe in Megabyte ein und „shrink minimum=“ gefolgt von der Mindestgröße, die das Laufwerk haben soll, wenn die gewünschte Größe zu groß ist.
Wenn Sie beispielsweise möchten, dass Ihre neue Partition 11 Gigabyte (GB) groß ist, aber mindestens 7 GB groß sein muss, geben Sie „shrink selected=11000 minimum=7000“ ein, da 1 Gigabyte 1000 Megabyte entspricht.