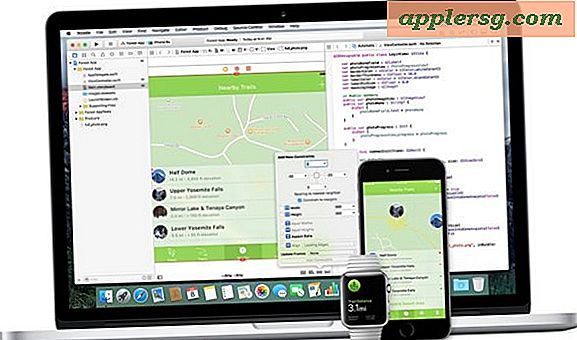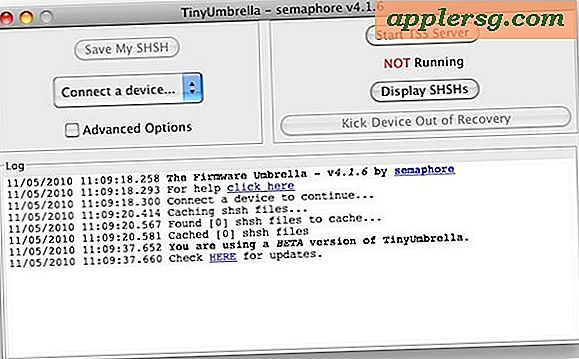Wie man AirDrop von Mac zu iPhone oder iPad
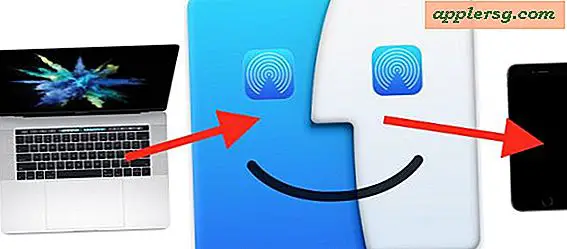
Wussten Sie, dass Sie mit AirDrop Bilder, Videos und Dateien von einem Mac auf ein iPhone oder iPad senden können? AirDrop zwischen dem Mac und einem iOS-Gerät ist schnell und funktioniert sehr gut, und es ist sehr einfach für die drahtlose Übertragung von Bildern, Dokumenten und anderen Daten zwischen verschiedenen Geräten zu verwenden.
In diesem Tutorial wird beschrieben, wie Sie den AirDrop zwischen einem Mac und einem iPhone oder iPad durchführen können. Natürlich können Sie auch in die andere Richtung gehen, wie wir bereits besprochen haben AirDrop von einem iPhone zu einem Mac und wie AirDrop zwischen zwei Macs übertragen werden, um Daten drahtlos zu übertragen, so dass Sie diese Artikel für eine gründliche Überprüfung auch überprüfen können Verständnis dafür, wie dieses großartige Feature funktioniert.
Die Voraussetzungen für die Verwendung von AirDrop von einem Mac auf ein iOS-Gerät lauten wie folgt: Alle Geräte müssen sich in unmittelbarer Nähe zueinander befinden. Sie müssen AirDrop unterstützen (alles etwas moderne Hardware) und die besten Ergebnisse erzielen, die Sie wahrscheinlich aktualisieren möchten die iOS-Versionen und Mac OS-Versionen auf dem neuesten Stand. Bluetooth und Wi-Fi müssen auch auf allen beteiligten Macs, iPhones und iPads aktiviert sein, aber wenn Sie AirDrop einschalten, sind diese Funktionen ebenfalls aktiviert.
Wie man AirDrop vom Mac zu einem iOS-Gerät
Die Verwendung von AirDrop zum Senden von Daten zwischen einem Mac und einem iOS-Gerät erfolgt in zwei Schritten. Zuerst müssen Sie AirDrop auf dem Gerät aktivieren, das die Dateien oder Bilder empfängt, in diesem Fall wäre das ein iPhone oder iPad. Anschließend wählen Sie auf dem Mac die Datei (en) oder Daten aus, die Sie senden möchten, und greifen auf AirDrop zu, um sie an das empfangende iOS-Gerät zu senden. Wir teilen die empfangenden und sendenden Teile zur besseren Übersichtlichkeit in zwei verschiedene Abschnitte auf:
Teil 1: So bereiten Sie AirDrop auf iPhone oder iPad vor
Beginnen Sie zunächst mit dem iPhone oder iPad, das Daten über AirDrop empfangen möchte.
- Wischen Sie auf dem iOS-Gerät vom unteren Bildschirmrand nach oben, um auf das Control Center zuzugreifen, und tippen Sie dann auf das AirDrop-Symbol (es sieht aus wie eine Reihe konzentrischer Kreise mit ausgeschnittener Scheibe)
- Wählen Sie, ob Sie AirDrop Receiving von "Nur Kontakte" oder "Jeder" annehmen möchten, je nachdem, von welchem Mac Sie AirDrop-Daten erhalten möchten
- Das AirDrop-Symbol wird blau hervorgehoben, um anzuzeigen, dass die Funktion in iOS aktiviert ist



Teil 2: So senden Sie AirDrop-Dateien vom Mac zum iPhone oder iPad
Als nächstes gehen Sie zu dem Mac, der die Daten über AirDrop an das Ziel hat, das iPad oder iPhone empfängt.
- Gehe zum Finder in Mac OS und wähle "AirDrop" aus der Seitenleiste, in einem Moment wird das empfangende iPhone oder iPad in der AirDrop-Liste auf dem Mac angezeigt
- Suchen Sie in einem neuen Finder-Fenster die Dateien auf dem Mac, die Sie über AirDrop senden möchten
- Ziehen Sie nun die Dateien, die Sie vom Mac senden möchten, per Drag & Drop auf das empfangende iPhone oder iPad, wie es im AirDrop-Fenster zu sehen ist


Teil 3: Empfangen und Zugriff auf AirDropped-Daten in iOS
Zurück zum iPhone oder iPad, auf dem die AirDropped-Daten empfangen werden, finden Sie eines der folgenden Dinge bezüglich der AirDropped-Dateien:
- Wenn es sich bei den AirDropped-Daten um ein Bild, ein Bild, ein Video oder einen Film handelt, wird es in der Foto-App in der Kamerarolle angezeigt, wie Sie hier mit einem erstaunlichen Windows 95-Foto sehen können
- Wenn die AirDropped-Daten einen anderen Dateityp haben, wie z. B. PDF, Textdokument, Archiv, Word-Dokument, Pages-Datei oder Ähnliches, erscheint ein Pop-up-Fenster, in dem Sie gefragt werden, mit welcher AirDrop-Daten Sie arbeiten möchten. Auf iCloud Drive speichern ", um die AirDropped-Daten in iCloud Drive zu speichern


Das ist es! Wie Sie sehen können AirDrop ist sehr einfach zu bedienen und sehr bequem, es ist eine der einfachsten Möglichkeiten, um Daten von Mac zu Mac, von einem Mac zu einem iPhone oder iPad wie hier beschrieben, sowie AirDropping von iPhone zu Mac zu bekommen.
Wenn Sie AirDrop nicht mehr verwenden, denken Sie daran, AirDrop wieder auszuschalten, damit Sie Ihre AirDrop-Aufnahme nicht für andere offen lassen und unnötigen Batterieverbrauch vermeiden.
* Im Allgemeinen ist die Verwendung von AirDrop mit "Nur Kontakte" sicherer und empfohlen, aber Sie müssen den Absender in Ihrer Kontaktliste des iOS-Geräts haben, damit sie Ihr AirDrop-Signal sehen können. Die Verwendung von "Jeder" kann kompatibler und ein wenig einfacher sein, aber beachten Sie, dass buchstäblich jeder an diesem Punkt AirDrop-Daten senden kann, wenn Sie dies aktiviert lassen. Daher ist es am besten, AirDrop nach der Verwendung auszuschalten.
Wenn Sie Schwierigkeiten damit haben, funktioniert das nicht, denken Sie daran, iOS und Mac OS auf neue Versionen zu aktualisieren, aktivieren Sie BlueTooth und Wi-Fi und stellen Sie sicher, dass die Geräte nah beieinander liegen. Darüber hinaus können Sie einige AirDrop-Tipps zur Fehlerbehebung für iPhone und iPad befolgen, den AirDrop-Kompatibilitätsmodus auf dem Mac verwenden und sicherstellen, dass AirDrop in iOS aktiviert ist, damit es angezeigt wird.
Hast du noch andere AirDrop Tipps oder Tricks? Lass es uns in den Kommentaren wissen!