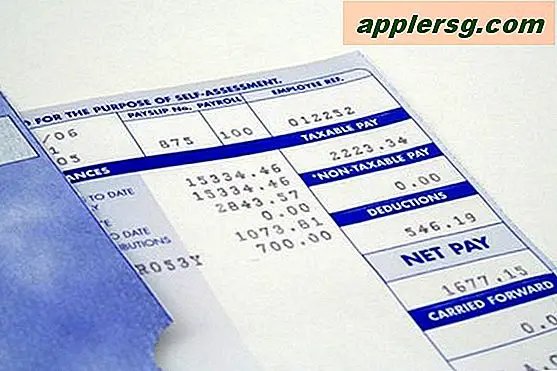So greifen Sie über die Befehlszeile in Mac OS auf iCloud Drive zu

Einige Mac-Benutzer müssen unter Mac OS möglicherweise vom Terminal aus auf iCloud Drive zugreifen. Wenn Sie jedoch selbst versucht haben, über die Befehlszeile auf iCloud Drive zuzugreifen, haben Sie möglicherweise bemerkt, dass sie nicht im Home-Verzeichnis des Benutzers angezeigt wird. Dies liegt daran, dass iCloud Drive tatsächlich an einer anderen Stelle in Mac OS gefunden wird. Um von der Befehlszeile aus auf iCloud Drive zugreifen zu können, müssen Sie also im Benutzerbibliothek-Ordner statt im Home-Ordner nach Informationen suchen.
Wir zeigen Ihnen den vollständigen Pfad für den iCloud Drive-Zugriff über die Befehlszeile in Mac OS und zeigen Ihnen, wie Sie schnell und einfach vom Terminal aus zu iCloud-Ordnern und -Dateien gelangen.
Dies sollte selbstverständlich sein, aber Sie müssen offensichtlich, dass iCloud Drive auf dem Mac aktiviert ist und eine aktive Internetverbindung hat. Ohne diese Voraussetzungen können Sie nicht über die Befehlszeile auf iCloud Drive zugreifen, ganz zu schweigen vom Finder.
Der iCloud-Laufwerkspfad für das Terminal in Mac OS
Der Befehlszeilenpfad zu iCloud Drive in Mac OS lautet wie folgt:
~/Library/Mobile\ Documents/com~apple~CloudDocs/
Denken Sie daran, dass die "~" Tilde eine Verknüpfung für das Ausgangsverzeichnis des aktuellen Benutzers ist, Sie können aber auch den gesamten Pfad für einen bestimmten Benutzerordner angeben, falls dies gewünscht wird:
/Home/USERNAME/Library/Mobile\ Documents/com~apple~CloudDocs/
Hinweis: Sie benötigen eine aktive Internetverbindung, um auf Dateien und Dokumente von iCloud Drive und iCloud Drive zugreifen zu können.
So greifen Sie über die Befehlszeile in Mac OS auf iCloud Drive zu
Um auf iCloud Drive im Terminal von Mac OS zuzugreifen, verwenden Sie einfach den bekannten Befehl "cd" und geben Sie das Verzeichnis des iCloud-Dokumentenpfads an, das wir oben beschrieben haben. Daher würde der vollständige Befehl zum Zugriff auf iCloud Drive über Terminal wie folgt lauten:
cd ~/Library/Mobile\ Documents/com~apple~CloudDocs/
Drücken Sie die Eingabetaste und Sie befinden sich im Ordner "iCloud Drive". Sie können dies bestätigen, indem Sie "ls" eingeben und den Inhalt des iCloud Drive-Ordners auflisten oder indem Sie "pwd" eingeben, um das Arbeitsverzeichnis zu drucken.

Natürlich greifen die meisten Mac-Benutzer einfach über den Finder auf iCloud Drive zu, indem sie darauf in der Seitenleiste klicken oder das Go-Menü aufrufen, aber viele fortgeschrittene Benutzer werden es auch zu schätzen wissen, direkten Zugriff auf die Befehlszeile auf iCloud Drive zu haben.
Für das, was es wert ist, waren es nur einige Versionen von Mac OS, wo iCloud-Dokumente und sogar iCloud Drive sogar im Finder versteckt waren, und Sie mussten auf iCloud-Dokumente im Finder über den gleichen Verzeichnispfad in Mavericks zugreifen, den wir gerade hatten wie oben beschrieben, während es jetzt mit modernen Mac OS-Versionen ein einfaches immer zugängliches "iCloud Drive" -Element in der Finder-Seitenleiste von MacOS gibt.
Kopieren von Dateien auf iCloud Drive über das Terminal in Mac OS
Mit dem Befehl cp können Sie Dateien über Terminal in iCloud Drive kopieren. Denken Sie daran, dass Sie die Datei auf iCloud Drive kopieren, indem Sie sie auf iCloud Drive kopieren.
Nehmen wir als Beispiel an, wir würden eine Datei namens "test.zip" vom Desktop in das Hauptverzeichnis von iCloud Drive kopieren, die Syntax würde folgendermaßen aussehen:
cp ~/Desktop/test.zip ~/Library/Mobile\ Documents/com~apple~CloudDocs/
Dies ist wie das Kopieren anderer Dateien im Terminal.
Für die meisten Mac-Benutzer ist das Kopieren von Dateien auf iCloud Drive einfacher über die Finder-Benutzeroberfläche von Mac OS, aber für fortgeschrittene Benutzer kann es hilfreich sein, die Befehlszeilenmethode zu verwenden.
Verschieben von Dateien auf iCloud Drive nach Terminal in Mac OS
Sie können eine Datei auch über die Befehlszeile in Mac OS in iCloud Drive verschieben. Beachten Sie, dass durch das Verschieben einer Datei in iCloud Drive auf iCloud Drive hochgeladen wird, und dann von der ursprünglichen Position im lokalen Dateisystem entfernt wird. Dies wird durch den einfachen mv-Befehl erreicht. Nehmen wir das gleiche Beispiel wie oben und verschieben Sie eine Datei namens test.zip vom Desktop auf iCloud Drive.
mv ~/Desktop/test.zip ~/Library/Mobile\ Documents/com~apple~CloudDocs/
Auch diese Datei muss auf den iCloud-Server hochgeladen werden, sodass es einige Zeit dauern kann, bis der Umzug abgeschlossen ist.
Für die meisten Benutzer ist das Verschieben von Dateien auf iCloud Drive am einfachsten über den Finder von Mac OS, aber auch hier ist der Befehlszeilen-Ansatz für fortgeschrittene Benutzer hilfreich.