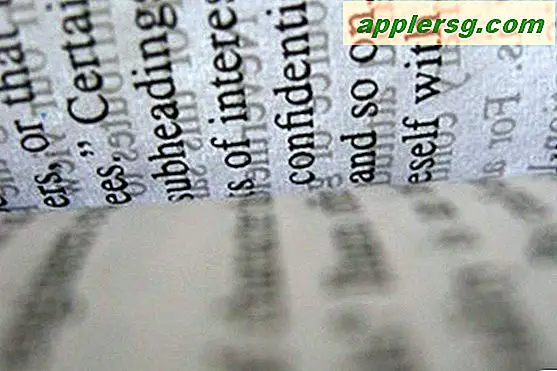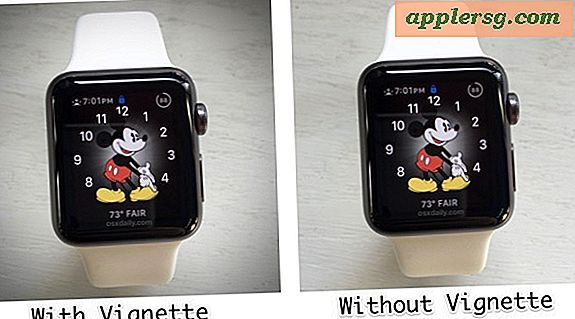Zugriff auf AirDrop auf iOS 11 Control Center
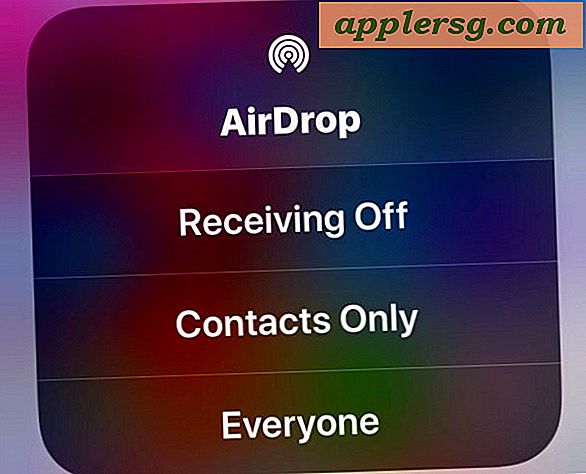
Sie fragen sich vielleicht, wo AirDrop in das iOS 11 Control Center gegangen ist, und Sie sind wahrscheinlich nicht allein. AirDrop ermöglicht eine schnelle drahtlose Übertragung von Bildern und Dateien zwischen iOS-Geräten oder Macs und ist eine der bequemeren Funktionen, die auf den Apple-Plattformen verfügbar sind. Viele Benutzer können AirDrop über das Control Center auf ihrem iPhone oder iPad schnell aktivieren und darauf zugreifen, aber mit iOS 11 haben Sie vielleicht bemerkt, dass AirDrop nicht mehr im Control Center ist ... zumindest anfangs. Auch wenn es jetzt ausgeblendet ist, ist die Aktivierung von AirDrop immer noch im Control Center für iOS 11 auf iPhone X, iPhone 8, iPhone 7 und allen anderen iPhone-Modellen sowie auf mobilen iPad-Geräten möglich. Sobald Sie lernen, wie Sie darauf zugreifen können, werden Sie feststellen, dass das Umschalten von AirDrop aus dem Control Center ansonsten genauso einfach wie zuvor aktiviert oder deaktiviert werden kann.
Beachten Sie, dass AirDrop in Control Center auf dem iPhone und iPod touch mit iOS 11 versteckt ist, während AirDrop im Control Center des nicht-zellularen iPads mit iOS 11 immer sichtbar ist. Dies hat einige Benutzer dazu gebracht zu denken, dass AirDrop nicht mehr unterstützt wird ihre iPhone-Modelle, aber es ist, es ist nur hinter einer anderen Einstellung jetzt versteckt. Warum ist AirDrop versteckt? Wahrscheinlich liegt das an Platzbeschränkungen auf dem kleineren iPhone-Bildschirm. Daher gilt dieser Tipp hauptsächlich für iPhone-, Handy-iPad-Modelle und iPod Touch-Benutzer, da AirDrop auf dem iPad Control Center einfacher zu finden ist.
Zugriff auf AirDrop im Control Center für iOS 11
Für das iPhone, das mobile iPad und den iPod Touch können Sie wie folgt auf AirDrop im Control Center zugreifen und es aktivieren oder deaktivieren:
- Wischen Sie, um das Control Center auf dem iPhone wie gewohnt zu öffnen (wischen Sie bei den meisten Geräten von der Unterseite des Bildschirms nach oben, wischen Sie von der oberen rechten Ecke des iPhone X nach unten)
- Hartes Drücken (3D Touch) * auf dem Netzwerkfeld des Control Centers, hier sehen Sie die Schaltflächen für Flugmodus, WLAN, Bluetooth und Mobilfunk
- Ein erweitertes Netzwerksteuerungsfeld wird auf dem Bildschirm in Control Center angezeigt und zeigt AirDrop an
- Tippen Sie nun auf die AirDrop-Schaltfläche
- Wählen Sie wie gewohnt Ihre AirDrop-Einstellung:
- Empfang aus - schaltet den AirDrop-Empfang auf dem iPhone aus
- Nur Kontakte - aktiviert AirDrop nur für Personen in Ihrer Kontaktliste
- Everyone - schaltet AirDrop von jedem in der Nähe von AirDrop ein
- Wischen Sie mit der neuen AirDrop-Einstellung wie gewohnt aus dem Control Center



* Der 3D Touch ist für iPhone-Modelle erforderlich, die die druckempfindliche Berührung auf dem Bildschirm unterstützen, während Modelle ohne 3D Touch längere Zeit benötigen, um auf die Netzwerk-Control Center-Optionen zuzugreifen.
Das ist es, jetzt können Sie AirDrop wie gewohnt verwenden.
Es gibt viele Möglichkeiten, AirDrop zum Senden und Empfangen von Dateien zwischen iOS-Geräten, AirDrop von Mac zu iOS und von iOS zu Mac zu verwenden. Es ist wahrscheinlich der einfachste Weg, Dateien zwischen anderen Benutzern auf einem Apple-Gerät zu senden und zu empfangen.
Der obige Ansatz gilt auch für iPad-Mobilfunkmodelle. Beachten Sie jedoch, dass bei nicht zellbasierten iPad-Geräten die AirDrop-Einstellung immer sichtbar ist, da der Mobilfunkschalter nicht in Control Center vorhanden ist.

Das folgende Video zeigt den Zugriff auf AirDrop über das Control Center auf dem iPhone X, gilt aber auch für alle anderen iPjone-Modelle und mobilen iPad-Geräte:
Wo befindet sich AirDrop im Control Center auf dem iPhone oder iPad mit iOS 11?
Zur schnellen Überprüfung befindet sich AirDrop in Control Center in iOS 11 auf zwei Arten, abhängig von der Fähigkeit des Geräts:
- Auf dem iPhone und den iPad-Modellen für Mobiltelefone: 3D Touch in den Netzwerkbereichen (wo Wi-Fi, Bluetooth, Tasten zu finden sind), dann wählen Sie die AirDrop-Taste aus dem angezeigten Popup-Menü
- Auf nicht-zellularem iPad und iPod touch: Suchen Sie AirDrop wie gewöhnlich in Control Center, indem Sie nach der Schaltfläche für konzentrische Kreise suchen
Da AirDrop bei iPhone- und LTE-iPad-Modellen hinter anderen Netzwerkoptionen versteckt ist, denken einige Benutzer, dass die Funktion entfernt wurde. Es hat nicht, AirDrop ist in Control Center, nur hinter anderen Einstellungen versteckt.
So aktivieren oder deaktivieren Sie AirDrop in iOS 11 über Einstellungen
Wenn 3D Touch oder ein langer Druck auf den Netzwerkbereich des Control Centers zu mühsam ist, dann erinnern Sie sich, dass Sie AirDrop immer auch über die App Einstellungen von iOS aktivieren oder deaktivieren können. Dies gilt für alle Geräte, iPhone, iPad oder IPod Touch.
- Öffnen Sie die App "Einstellungen" auf iOS
- Tippe auf "Allgemein" und dann auf "AirDrop"
- Wählen Sie Ihre AirDrop-Einstellung:
- Empfang aus
- Nur Kontakte
- Jeder
- Beenden Sie die Einstellungen mit den AirDrop-Einstellungen
Egal, ob Sie AirDrop von Settings oder Control Center aus aktivieren, das Endergebnis ist dasselbe und es ist entweder aktiviert oder deaktiviert.
Das sollte helfen, einige der Fragen über AirDrop in iOS 11 zu beantworten. Vielleicht haben Benutzer in zukünftigen Versionen von iOS die Wahl, einen dedizierten AirDrop-Schalter zu haben, der sofort in Control Center verfügbar ist, wie früher Versionen der Systemsoftware. Denken Sie in der Zwischenzeit daran, das Netzwerkfeld von Control Center zu drücken, um AirDrop-Einstellungen zu finden.
AirDrop ist eine großartige Funktion für iPhone, iPad und Mac, bei Interesse finden Sie hier weitere AirDrop-Tipps.