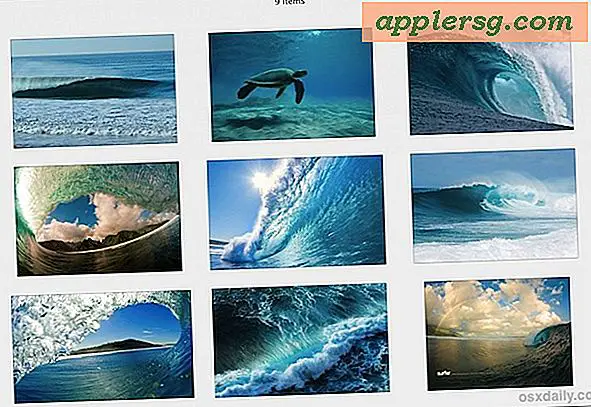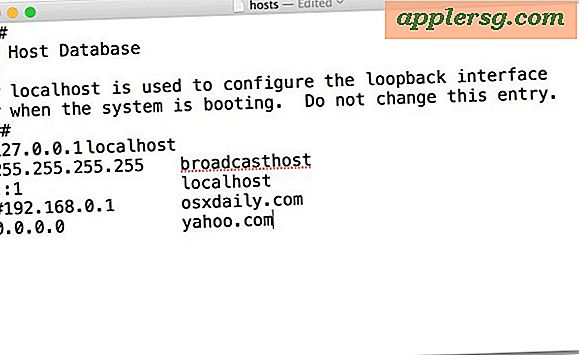Ausblenden und Anzeigen des Docks in Mac OS X
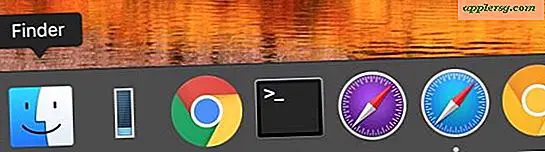
Das Dock ist eine der Hauptfunktionen von Mac OS X und enthält alle laufenden Apps. Es dient auch als Schnellstartleiste zum Öffnen von Anwendungen und zum Verwalten von Multitasking. Das Dock ist beliebt und intuitiv genug, um es zu einem Kernelement der Benutzerschnittstelle zu machen, das über den Mac hinausgeht und als Hauptkomponente in iOS und anderen Betriebssystemen enthalten ist.
Ein einfacher Trick, um die Dock-Funktionalität zu verbessern, ist es zu verbergen, wenn das Dock nicht aktiv benutzt wird. Wenn die Funktion zum automatischen Ausblenden aktiviert ist, wird das Dock nur angezeigt, wenn sich ein Cursor über dem Bereich des Mac-Bildschirms befindet, auf dem das Dock angezeigt wird. Dies ist einfach zu konfigurieren, entweder mit einem Tastaturkürzel oder indem Sie die Systemeinstellungen für Mac OS X aufrufen. Lassen Sie uns beide behandeln.
Verstecken und Zeigen Sie das Dock mit einer Tastenkombination
Wenn Sie Command + Option + D drücken, wird das Dock in Mac OS X automatisch ein- oder ausgeblendet. Wenn Sie es auf diese Weise ausblenden, wird es wieder angezeigt, wenn Sie den Mauszeiger über die Region bewegen, in der Sie das Dock platziert haben .

Die Tastenkombination schaltet die automatische Ausblendfunktion wirksam ein oder aus, ohne in die Systemeinstellungen zu wechseln, die wir als nächstes behandeln werden:
Das Dock automatisch ausblenden, wenn es nicht auf dem Mac verwendet wird
Sie können festlegen, dass das Dock automatisch ausgeblendet wird, wenn es nicht verwendet wird, indem Sie entweder die Tastenkombination wie oben erwähnt drücken oder indem Sie die Option im Bereich "Dock-Einstellungen" aktivieren. Für die meisten Mac-Benutzer wird die Systemeinstellungen bevorzugt:
- Öffnen Sie die Systemeinstellungen im Apple-Menü und wählen Sie "Dock"
- Aktivieren Sie das Kontrollkästchen "Dock automatisch ausblenden und anzeigen", indem Sie auf das Kontrollkästchen neben dem Dock klicken

Die Einstellung ist in allen Versionen von Mac OS X vorhanden, unabhängig davon, ob sie neu oder alt sind. In früheren Versionen von Mac OS X sieht die Umschaltfläche in den Systemeinstellungen jedoch etwas anders aus. Dies liegt hauptsächlich daran, dass weniger Optionen zum Anpassen der Dock-Funktion verfügbar sind Im Algemeinen:

Das Dock anzeigen, wenn es ausgeblendet ist, und das Dock ausblenden, wenn es sichtbar ist
Wenn dieses Kontrollkästchen aktiviert ist, wird das Dock automatisch ausgeblendet, wenn es nicht verwendet wird. Um das Dock anzuzeigen, bewegen Sie den Mauszeiger einfach über den unteren Bildschirmrand.

Um das Dock wieder verschwinden zu lassen, bewegen Sie einfach den Cursor vom unteren Rand des Mac-Bildschirms weg. Einfach!
Dies ist ein wenig genutztes, aber großartiges Feature, das die Bildschirmfläche erhält, was es besonders für Mac-Benutzer mit kleineren Displays, wie dem MacBook Air und MacBook Pro, wertvoll macht.
Warum das Dock automatisch ausblenden?
Ob Sie das Dock automatisch ausblenden oder nicht, hängt von Ihren persönlichen Vorlieben ab, aber wenn Sie Ihren Bildschirmplatz maximieren möchten, können Sie die Funktion mögen.

Ich benutze das Dock ständig, kombiniert mit Spotlight ist es, wie ich Anwendungen auf meinem Mac starte. Ich finde jedoch, dass das Dock sich automatisch versteckt, wenn es nicht benutzt wird, und spart mir eine Menge Bildschirmfläche auf meinem MacBook Pro 13 ", und dies ist besonders wertvoll für maximierte Anwendungen und das Surfen im Internet.
In modernen Versionen von Mac OS X wird das Dock standardmäßig automatisch ausgeblendet, wenn der Vollbild-App-Modus aufgerufen wird.
Neu beim Mac und noch nicht sicher über das Dock? Denken Sie daran, ähnlich der Taskleiste für Windows, obwohl moderne Versionen Variationen des Dock-Designs verwendet und in Vista, Win 7 und Windows 8 integriert. Ebenso ist Dock-ähnliche Funktionalität Android und Ubuntu auch für die Angelegenheit enthalten ist, ist es nur eine der bequemsten Möglichkeiten, um Apps schnell zu starten, was auch immer Sie verwenden.



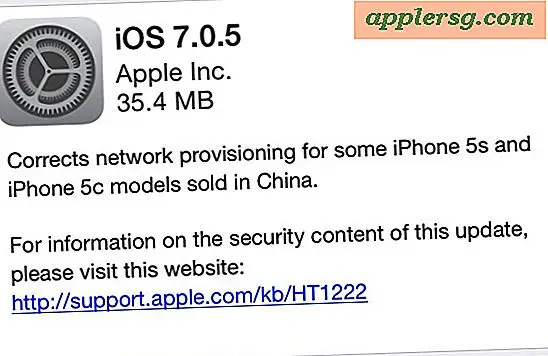

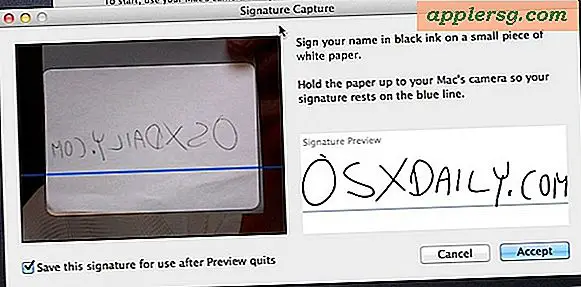
![iOS 6.1.2 mit Fix für Battery Life Bug veröffentlicht [IPSW Direct Download Links]](http://applersg.com/img/ipad/110/ios-6-1-2-released-with-fix.jpg)