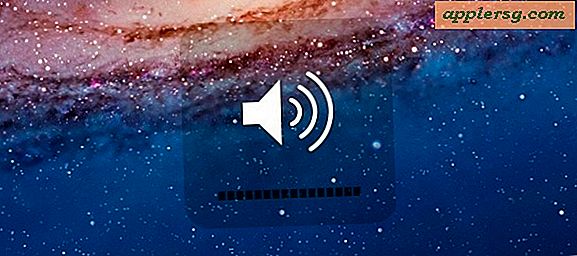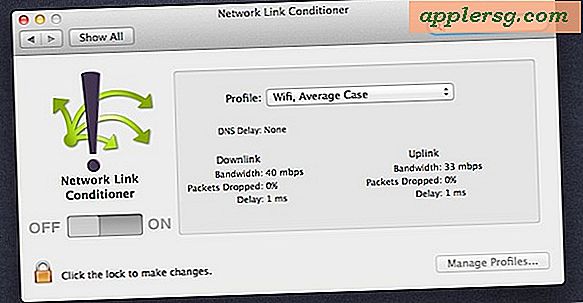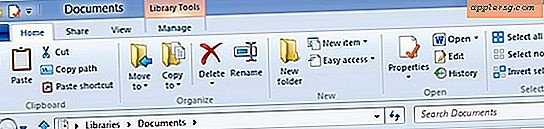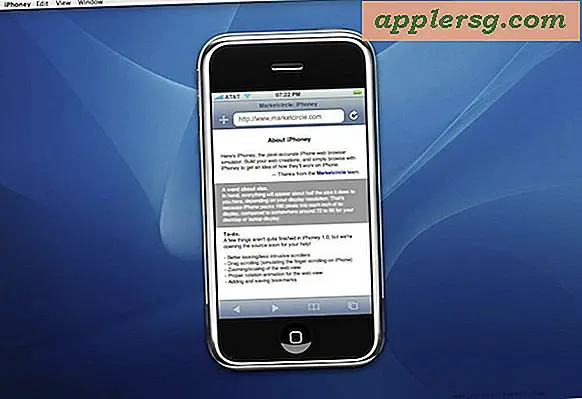"Gehe zu Ordner" ist die nützlichste Mac OS X-Tastenkombination für Hauptbenutzer

Wenn es unter Mac OS X nur eine Tastenkombination gibt, die Sie sich merken sollten, ist dies der folgende: Gehe zum Ordner. Wir beziehen uns bei OSXDaily so häufig auf diesen Tastaturbefehl, dass wir annehmen, dass jeder ihn kennt, aber er ist so nützlich und mächtig, dass es sich lohnt, einen einzelnen Beitrag darüber zu schreiben.
Wie verwende ich "Gehe zu Ordner" auf Mac
Sie haben zwei Möglichkeiten, über den Mac OS X-Desktop und den Finder auf die Funktion Gehe zu Ordner zuzugreifen:
- Gehen Sie zum Finder von Mac OS, wenn Sie dies noch nicht getan haben
- Vom "Go" -Menü navigieren Sie nach unten zu "Gehe zu Ordner" ... oder noch besser ...
- Drücken Sie auf dem Mac OS X-Desktop oder in einem Finder-Fenster Befehl + Umschalt + G
Im Idealfall werden Sie sich an das Tastenkürzel von Befehl + Umschalt + G erinnern. Es ist sehr leistungsfähig und wird unglaublich effizient, sobald es in den Speicher übertragen wurde und zum einfachen Umspringen des Dateisystems verwendet wird.
Egal, ob Sie nur Anpassungen an Mac OS X vornehmen, Präferenz- und Cache-Dateien durchsuchen, tief in Systemordnern arbeiten oder zu komplexen Verzeichnispfadstrukturen navigieren möchten, diese Tastenkombination spart Ihnen enorm viel Zeit um im Mac OS X-Dateisystem in Pfade zu springen, ohne herumzuklicken.

"Gehe zu Ordner" Tipps
Es gibt ein paar zusätzliche Tipps, an die Sie sich bei der Verwendung des Befehls Gehe zu Ordner erinnern sollten: Beenden des Tabs und Drag & Drop-Unterstützung.
Verwenden Sie die Tab-Vervollständigung
Die Tab-Vervollständigung funktioniert wie folgt: Sie beginnen mit der Eingabe eines Verzeichnispfads oder Dateinamens und drücken die Tabulatortaste, um den Text für Sie zu vervollständigen. Dadurch wird verhindert, dass Sie das gesamte Ding eingeben.

Wenn Sie zum Beispiel zu / Users / YourName / Library / iTunes / navigieren möchten, können Sie einfach diesen Typ / U (TAB) / Yo (TAB) / Li (TAB) / iT (TAB) verwenden, wo Sie jedes Mal drücken Mit der Tabulatortaste wird der Rest des Pfads automatisch vervollständigt. Wenn Sie stattdessen den Systemalarm hören, bedeutet dies, dass es andere Alternativen gibt, die mit den gleichen Anfangsbuchstaben beginnen. Geben Sie einfach einen zusätzlichen Buchstaben in die Sequenz ein und drücken Sie die Tabulatortaste.
Wir haben vor einiger Zeit über die Tab-Vervollständigung diskutiert, aber es ist noch einmal erwähnenswert, da Command + Shift + G beim Tiefgrabeln noch schneller wird.
Drag & Drop-Unterstützung
Das Gehe zu-Fenster unterstützt auch das Ziehen und Ablegen. Wenn Sie also bereits einen Ordner geöffnet haben oder einfach nur den vollständigen Pfad von etwas abrufen möchten, ziehen Sie einfach ein Verzeichnis oder eine Datei in das Gehe zu-Ordner-Fenster. 
Der vollständige Pfad wird für Sie eingegeben, und Sie können entweder direkt zu diesem Zweck wechseln oder ihn schnell kopieren und einfügen, um ihn einem anderen Benutzer zur Verfügung zu stellen. Dies funktioniert auch mit Netzwerkpfaden und bereitgestellten Volumes. Wenn Sie also jemandem in Ihrem LAN einen schnell zugänglichen Pfad zu einer Datei oder einem Verzeichnis bereitstellen möchten, ist diese Drag & Drop-Funktion umso nützlicher.
"Gehe zu" funktioniert auch in Speichern und Öffnen von Dialogfeldern
Sie können auch den Befehl "Gehe zu" aus dem Dialogfeld "Speichern" verwenden. Wenn Sie also eine Datei aus einem langen Verzeichnispfad speichern oder öffnen möchten, drücken Sie Befehl + Umschalt + G in einem Öffnen- oder Speichern-Fenster. 
Auch hier funktioniert die Tab-Vervollständigung und die Drag-and-Drop-Unterstützung, und das ist eine viel schnellere Möglichkeit, auf einige Verzeichnispfade zuzugreifen, als darauf herumzuklicken.
Gibt es eine Tastenkombination, die nützlicher ist als "Gehe zu Ordner"? Ich denke nicht, aber lass uns davon hören, wenn es einen gibt!