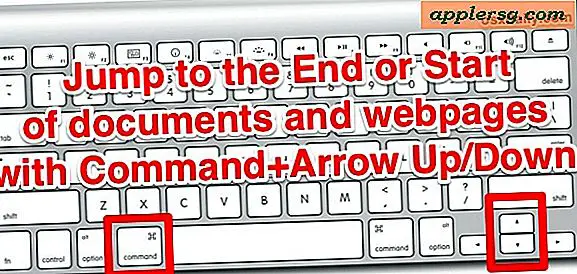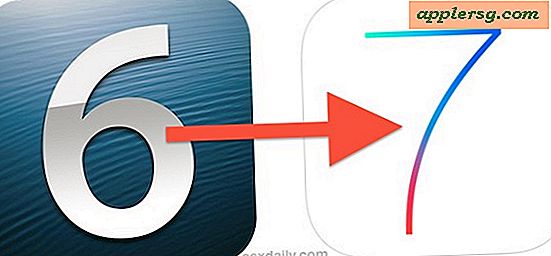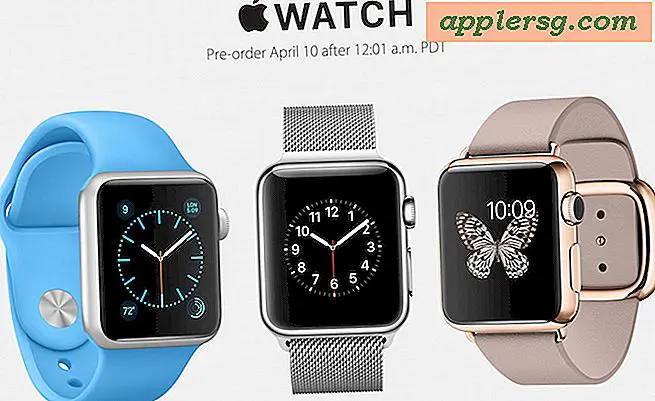Verleihen Sie dem Mac Finder einen Leistungsschub, indem Sie "Alle meine Dateien" entfernen
 Obwohl der Ordner All My Files zweifellos nützlich ist, können Mac-Benutzer mit eingeschränkten Systemressourcen und einer Unmenge an Dateien bei der Verwendung der Funktion eine gewisse Schwerfälligkeit feststellen. Das kann sich in CPU-Spikes und die Wahrnehmung eines allgemein langsamen Finders und Macs übersetzen, da neue Fenster im Dateisystem standardmäßig in die Ansicht "Alle meine Dateien" geöffnet werden.
Obwohl der Ordner All My Files zweifellos nützlich ist, können Mac-Benutzer mit eingeschränkten Systemressourcen und einer Unmenge an Dateien bei der Verwendung der Funktion eine gewisse Schwerfälligkeit feststellen. Das kann sich in CPU-Spikes und die Wahrnehmung eines allgemein langsamen Finders und Macs übersetzen, da neue Fenster im Dateisystem standardmäßig in die Ansicht "Alle meine Dateien" geöffnet werden.
Um besser zu verstehen, warum der Leistungseinbruch eintreten kann, überlegen Sie, was All My Files macht; Es lädt jede einzelne Ihrer persönlichen Dateien in einen einzigen intelligenten Ordner, indem Sie das Dateisystem für jedes Dokument, jedes Bild und jede Mediendatei, die dem aktiven Benutzerkonto gehört, aktiv durchsuchen. Abhängig von Ihrer persönlichen Computeranwendung kann das leicht mehr als 50.000 Elemente in einem einzigen Ordner anzeigen, der bei jeder Änderung des Dateisystems live aktualisiert wird. Während einige neuere Macs mit reichlichen Systemressourcen dies mit wenig Auswirkung auf die Systemleistung erreichen können, sind Macs mit weniger verfügbaren Ressourcen in der Regel diejenigen, die CPU-Spiking und langsame Aktualisierung von Finder-Fenstern und Ordnern in OS X bemerken.
Wenn Sie bemerken, dass das Öffnen neuer Finder-Fenster schleppend ist und Sie All My Files verwenden, gibt es drei ziemlich einfache Lösungen, um das Problem anzugehen und die Finder-Leistung ein wenig zu steigern.
1: Stoppen Sie den OS X Finder, der standardmäßig auf das Öffnen neuer Windows in "Alle meine Dateien" eingestellt ist
OS X hat seit der Veröffentlichung von Lion standardmäßig neue Finder-Fenster in "All My Files" geöffnet, aber von Lion bis Mavericks können Sie dies leicht ändern und ein neues Fenster in alles andere starten. Sie können es auf das Home-Verzeichnis einstellen, das in OS X seit Ewigkeiten der Standard war, auf den Desktop oder auf einen Ordner Ihrer Wahl.
- Aus dem Finder, ziehen Sie das "Finder" -Fenster und wählen Sie "Finder Preferences"
- Unter dem Reiter "Allgemein" das Menü unter "Neue Finder Fenster anzeigen:" auswählen und das neue Standard Fenster Ziel auswählen

Dies beschleunigt die allgemeine Erfahrung der Interaktion mit dem Finder, da neue Fenster nicht mehr aktualisiert werden müssen und jede einzelne Benutzerdatei angezeigt werden muss. Stattdessen wird nur angezeigt, was sich im Benutzer-Ausgangsverzeichnis oder anderswo befindet.
2: Wählen Sie, um alle meine Dateien selektiv zu verwenden
Jetzt, wo Sie nicht den Finder haben, der neue Fenster direkt in All My Files öffnet, gewöhnen Sie sich nur daran, es selektiv zu besuchen, und nur wenn es nötig ist. Der einfachste Weg, dies zu tun, indem Sie es aus der Seitenleiste des Finder-Fensters auswählen, zum Beispiel, wenn Sie zu Ihren zuletzt geöffneten Dateien gelangen möchten:

Dies bedeutet, dass Sie die (potentiell) träge All My Files nur nach Bedarf durchsuchen und neu zeichnen können, nicht jedes Mal, wenn Sie sich im Dateisystem befinden.
3: Schließen Sie "Alle meine Dateien" Windows, wenn Sie mit ihnen fertig sind
Unabhängig davon, wann Sie All My Files verwenden, denken Sie daran, den Ordner zu schließen, wenn Sie damit fertig sind. Da All My Files kein durchschnittlicher statischer Ordner ist, wird der Inhalt bei jedem Öffnen einer Datei, die geändert, kopiert, heruntergeladen oder erstellt wird, neu geöffnet. Dies kann CPU-Spitzen verursachen und zu erheblichen Leistungseinbußen führen, wenn es nur sitzt Dort erfrischt man sich im Hintergrund, während man über andere Dateisystem- und Rechneraktivitäten geht.

Die Lösung ist so einfach, benutze den kleinen roten Knopf, wenn du mit dem Ordner fertig bist! Lass es nicht im Hintergrund offen stehen.
Unterschiedliche Finder-Leistung steigert für alte und neue Macs
Während neue Macs möglicherweise eine Finder-Leistungssteigerung durch die selektive Verwendung von All My Files erzielen, sollte dies besonders hilfreich für Macs mit vielen Dateien, aber weniger verfügbaren Ressourcen sein und in Verbindung mit einigen anderen Tipps zur Beschleunigung älterer Macs verwendet werden ein Unterschied in der Leistung von ressourcenbeschränkten Maschinen.
Es ist erwähnenswert, dass All My Files CPU-Spitzen verursachen kann, wenn es verwendet wird oder wenn es offen bleibt. Es ist jedoch völlig unabhängig von dem anhaltend hohen CPU-Auslastungsproblem, wenn der Finder-Prozess ohne ersichtlichen Grund bei 100% bleibt verursacht durch eine beschädigte Finder-Plist-Datei. Dieses Problem kann auf fast jedem Mac auftreten, normalerweise nachdem ein Systemupdate installiert wurde.