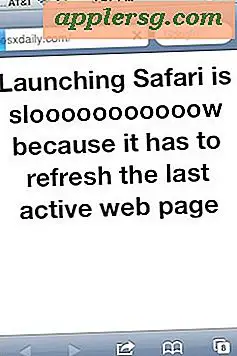Passwort vergessen? Hier erfahren Sie, wie Sie WLAN-Router-Passwörter wiederherstellen können
 Wenn Sie jemals ein WLAN-Router-Passwort vergessen haben, sei es Ihr eigenes oder ein anderes Netzwerk, sind Sie sicherlich nicht allein. Normalerweise müssen Sie nur einmal das Passwort eingeben, es in Ihrem Schlüsselbund speichern, und Sie können es vergessen, richtig? Nun, das ist nur wahr, bis Sie tatsächlich das Passwort erneut benötigen, sei es für die Verbindung mit dem Router mit einem neuen Netzwerkprofil, von einem neuen Mac oder iOS-Gerät, teilen Sie es mit einer anderen Person, oder was auch immer. Die gute Nachricht ist, dass es sehr einfach ist, ein vergessenes WLAN-Passwort mithilfe eines integrierten Tools von Mac OS X wiederherzustellen, und wir zeigen Ihnen genau, wie Sie es tun.
Wenn Sie jemals ein WLAN-Router-Passwort vergessen haben, sei es Ihr eigenes oder ein anderes Netzwerk, sind Sie sicherlich nicht allein. Normalerweise müssen Sie nur einmal das Passwort eingeben, es in Ihrem Schlüsselbund speichern, und Sie können es vergessen, richtig? Nun, das ist nur wahr, bis Sie tatsächlich das Passwort erneut benötigen, sei es für die Verbindung mit dem Router mit einem neuen Netzwerkprofil, von einem neuen Mac oder iOS-Gerät, teilen Sie es mit einer anderen Person, oder was auch immer. Die gute Nachricht ist, dass es sehr einfach ist, ein vergessenes WLAN-Passwort mithilfe eines integrierten Tools von Mac OS X wiederherzustellen, und wir zeigen Ihnen genau, wie Sie es tun.
Mit dieser Methode können Sie ein Passwort für ein beliebiges drahtloses Netzwerk wiederherstellen, mit dem der Mac verbunden ist. Es funktioniert in allen Versionen von OS X und ist daher sehr hilfreich.
Gewusst wie: Wiederherstellen eines vergessenen WLAN-Passworts (funktioniert mit allen WLAN-Routern und AirPort-Passwörtern)
Bevor Sie beginnen, benötigen Sie Zugriff auf das Administratorkonto des Mac, und Sie benötigen den Namen des WLAN-Routers oder der Airport-Übertragung, von der Sie das Passwort wiederherstellen möchten. Jetzt fangen wir an:
- Starten Sie "Keychain Access" unter / Programme / Dienstprogramme / (Keychain Access kann von Spotlight aus mit Command + Leertaste aufgerufen werden)
- Sortieren Sie die Schlüsselbundliste nach "Name" und suchen Sie den Namen des WLAN-Routers, für den Sie das Zugriffspasswort vergessen haben, oder verwenden Sie das Feld "Suchen", um die Netzwerke und Ergebnisse einzugrenzen
- Doppelklicken Sie auf den Namen des Routers, für den Sie die Details anzeigen möchten
- Klicken Sie auf das Kontrollkästchen neben "Passwort anzeigen"
- Geben Sie das Administratorkennwort ein, wenn Sie gefragt werden, und klicken Sie auf "Zulassen".
- Das Kennwort für den drahtlosen Zugriff wird nun angezeigt, damit Sie es verwenden können

Sie können das angezeigte Passwort direkt aus dem Eingabefeld kopieren und einfügen, um es anderweitig zu verwenden. Es ist jedoch eine schlechte Idee, ein Passwort lange im Klartext sichtbar zu lassen. Sobald Sie das aufgedeckte Passwort verwendet haben, sollten Sie das Kontrollkästchen deaktivieren und den Schlüsselbund schließen, damit er wieder ausgeblendet wird. Dies ist nur eine gute Sicherheitsvorkehrung, denn es ist nie eine gute Idee, die Login-Daten der Welt zugänglich zu machen, selbst wenn es sich nur um einen Wi-Fi Access Point handelt.
Dieser Trick ist besonders hilfreich, wenn Sie sehr komplexe Passwörter verwenden und sie auf einem neuen Mac oder iOS-Gerät eingeben müssen, das noch nicht demselben Netzwerk beigetreten ist, oder wenn Sie einem Freund lediglich die Anmeldedaten für den Wi-Fi-Router mitteilen müssen oder Mitarbeiter, damit sie sich mit dem Internet verbinden können. Da der Mac eine Historie aller Netzwerke speichert, mit denen er verbunden ist, können Sie damit das WLAN-Passwort in Netzwerken, denen Sie nicht beigetreten sind, in Monaten (wenn nicht Jahren) abrufen, solange der Schlüsselbund intakt geblieben ist Mac.
Ich musste diese Funktion bei vielen Gelegenheiten verwenden, als ich versuchte, Kennwörter an Router zurückzurufen, auf die mein Mac in der Vergangenheit Zugriff hatte, aber ich kann mich einfach nicht daran erinnern. Benötigen Sie zusätzliche Hilfe zu anderen Anmeldedaten? Sie können einige andere Artikel im Zusammenhang mit der Passwortwiederherstellung lesen, einschließlich des Zurücksetzens eines vergessenen Mac-Passworts und des Umgehens eines Mac-Firmware-Passworts, wenn Sie vollständig von einem Mac ausgeschlossen sind.