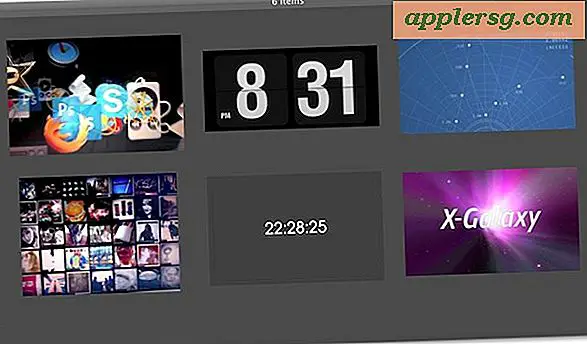Leeren Papierkorb in Mac OS X erzwingen, wenn Datei gesperrt oder in Verwendung ist
Mac OS X kann beim Versuch, Dateien zu löschen oder den Papierkorb zu leeren, manchmal Zugriffsfehler verursachen. Die häufigsten Varianten der Fehler sind normalerweise "Die Operation kann nicht ausgeführt werden, weil der Eintrag" Datei "verwendet wird" oder "weil die Datei gesperrt ist". Manchmal können Sie dies umgehen, indem Sie nur geöffnete Anwendungen beenden oder den Mac neu starten Wenn Sie das nicht möchten, können Sie Dateien auch zwangsweise über die Befehlszeile entfernen. Wir werden zwei verschiedene Ansätze zu diesem Thema behandeln, das erste ändert ein Dateiflag, um zu versuchen, die fragliche Datei zu entsperren, und das zweite ist ein No-Nonsense Force-Löschvorgang.

Erstens: Versuchen Sie, alle Apps zu beenden, um die Dateisperre oder die Berechtigungen freizugeben, und versuchen Sie dann, den leeren Papierkorb zu sichern, indem Sie die Befehlstaste gedrückt halten und mit der rechten Maustaste auf das Papierkorbsymbol klicken. Wenn das nicht funktioniert, fahren Sie mit den unten beschriebenen Methoden fort. Einige Benutzer haben auch Befehl + Umschalt + Wahl + Löschen gemeldet, um den Papierkorb leer zu machen, unabhängig davon, ob eine Datei gesperrt ist oder einem anderen Benutzer gehört.
Berechtigungen ändern, um den Papierkorb zwangsweise zu leeren
Der erste Ansatz verwendet den Befehl chflags, um die Flags aller Dateien im Papierkorb zu ändern
Starten Sie das Terminal in / Applications / Utilities / und fahren Sie fort:
cd ~/.Trash
chflags -R nouchg *
Jetzt können Sie versuchen, den Papierkorb wie gewohnt durch das Dock zu leeren, eine Tastenkombination, um die Datei auszugeben, oder Sie gehen auf die unten angegebene Route.
Erweitert: Gewaltsames Leeren des Papierkorbs über die Befehlszeile
Dies ist ein letzter Ausweg und nur für fortgeschrittene Benutzer gedacht. Stellen Sie sicher, dass die Syntax korrekt ist, der Befehl "sudo rm -rf" löscht alles ohne Warnung. Wenn Sie nicht wissen, was Sie tun, können Sie wichtige System- oder persönliche Dateien problemlos löschen. Halten Sie Backups bereit oder machen Sie sich nicht mit dieser Methode auf eigene Gefahr.
Ändern Sie zuerst das Verzeichnis in den Papierkorb:
cd ~/.Trash
Vergewissern Sie sich, dass Sie sich im richtigen Verzeichnis befinden, und die einzigen Dateien, die Sie sehen, sind die, die Sie mit ls zwangsweise entfernen können:
ls
Versuchen Sie nun, die spezifische Datei zu löschen:
rm filename.jpg
Wenn das immer noch nicht funktioniert, können Sie den ultimativen Löschansatz mit sudo und -rf * versuchen. Dies wird absichtlich nicht leicht buchstabiert, um zu verhindern, dass irgendwelche unerfahrenen Benutzer versehentlich etwas Bedeutendes löschen.
Die Verwendung von sudo erfordert das Administratorkennwort, aber kombiniert mit rm wird es absolut gewaltsam jede Datei entfernen, unabhängig davon, was damit passiert.