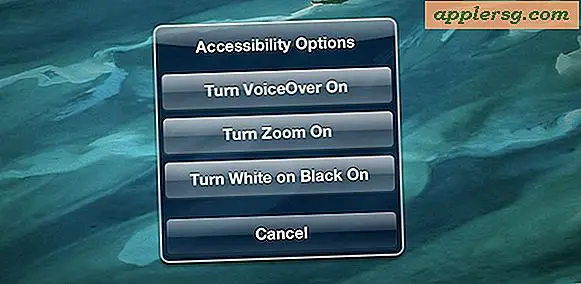Behebung von Wi-Fi "Connection Timeout aufgetreten" -Fehler unter Mac OS X

Die Verbindung zu drahtlosen Netzwerken ist in diesen Tagen ziemlich obligatorisch, besonders jetzt, wo die meisten Macs nur Wi-Fi-Karten und kein integriertes Ethernet haben, und so kann es unglaublich frustrierend sein, einem Wi-Fi-Netzwerk nicht beitreten zu können. Wenn Sie keine Verbindung zu einem bestimmten Wi-Fi-Router auf einem Mac herstellen können, wird normalerweise die Fehlermeldung "Ein Verbindungstimeout ist aufgetreten" oder "Netzwerk konnte nicht hinzugefügt werden - ein Verbindungstimeout ist aufgetreten" angezeigt, wenn Sie versuchen, einem Netzwerk beizutreten oder wenn der Mac versucht, einen WLAN-Router automatisch anzuschließen, und es schlägt fehl.
Wenn Sie diese Fehlermeldung sehen, sollten Sie in der Lage sein, das Problem mit dem Verbindungszeitlimit zu beheben, indem Sie die folgenden Schritte ausführen.
Die hier beschriebenen Schritte zur Fehlerbehebung beziehen sich auf alle Macs, die nahezu alle Versionen von Mac OS X verwenden, egal ob MacBook, MacBook Pro, iMac, Mac Mini, Air oder was auch immer Sie verwenden. Beachten Sie, dass Sie die WLAN-Voreinstellungen als Teil dieser Sequenz entfernen werden, die allein beharrlich problematische Wi-Fi-Probleme zuverlässig lösen können, aber als Nebeneffekt verlieren Sie dabei Anpassungen an Wireless-Einstellungen. Wenn Sie also benutzerdefinierte DNS- oder spezifische DHCP- oder TCP / IP-Einstellungen festlegen, sollten Sie darauf vorbereitet sein, diese Änderungen erneut vorzunehmen.
So lösen Sie Mac "Connection Timeout" Fehlermeldungen mit Wi-Fi-Netzwerken
Vor allem anderen sollten Sie den Wi-Fi-Router neu starten, der sich nur schwer verbinden lässt. Manchmal reicht es aus, einen Router aus- und wieder einzuschalten, um Verbindungsprobleme zu lösen.
- Schalten Sie Wi-Fi auf dem Mac aus, indem Sie zum Wireless-Menü gehen und "Wi-Fi deaktivieren" wählen
- Werfen Sie alle Thunderbolt- oder USB-Laufwerke oder Datenträgerperipheriegeräte, die an den Computer angeschlossen sind, aus und entfernen Sie sie (ich weiß, das klingt seltsam, tun Sie es einfach)
- Stellen Sie neben dem Finder in Mac OS X und erstellen Sie einen neuen Ordner, nennen Sie es so etwas wie "Backup-Wi-Fi-Dateien", so dass es leicht zu identifizieren und auf dem Desktop oder einem anderen leicht zugänglichen Ort
- Öffnen Sie ein neues Finder-Fenster und drücken Sie dann Befehl + Umschalt + G, um "Gehe zu Ordner" aufzurufen (Sie können auch über das Menü Gehe zu darauf zugreifen), indem Sie den folgenden Pfad eingeben:
- Wählen Sie die folgenden Dateien in diesem Verzeichnis aus und kopieren Sie sie in den Ordner "backup Wi-Fi files", den Sie im dritten Schritt erstellt haben, indem Sie sie per Drag & Drop ziehen:
- Zurück im "SystemConfiguration" -Ordner mit den oben genannten Dateien, löschen Sie diese Dateien, indem Sie sie in den Papierkorb ziehen (Sie müssen sich authentifizieren, um diese Änderung vorzunehmen)
- Starten Sie nun den Mac wie gewohnt neu, indem Sie auf das Apple-Menü gehen und "Neu starten" wählen
- Wenn der Mac hochgefahren wird, gehen Sie zu Apple-Menü und wählen Sie "Systemeinstellungen" und wählen Sie das Einstellungsfeld "Netzwerk"
- Wählen Sie "Wi-Fi" aus dem seitlichen Menü und klicken Sie auf die Schaltfläche "WLAN aktivieren". Wählen Sie anschließend im Menü "Standorte" die Option "Standorte bearbeiten".
- Klicken Sie auf die Plus-Schaltfläche, um einen neuen Netzwerkspeicherort zu erstellen, nennen Sie etwas Offensichtliches, klicken Sie dann auf "Fertig" und wählen Sie im Menü "Netzwerkname" wie gewohnt das Wi-Fi-Netzwerk aus
- Authentifizieren und loggen Sie sich wie gewohnt am Router ein, die WLAN-Netzwerkverbindung sollte ohne Zwischenfall und ohne Verbindungs-Timeout-Fehler hergestellt werden
- Schließen Sie die Systemeinstellungen (Wählen Sie Übernehmen, wenn Sie nach Netzwerkeinstellungen gefragt werden) und genießen Sie Ihre Wi-Fi-Verbindung



/Library/Preferences/SystemConfiguration/
com.apple.airport.preferences.plist
com.apple.airport.preferences.plist-new
com.apple.network.identification.plist
NetworkInterfaces.plist
preferences.plist



Sobald Sie eine Wi-Fi-Verbindung hergestellt haben, können Sie USB-Laufwerke, Thunderbolt-Laufwerke, USB-Flash-Disks oder andere Peripheriegeräte wieder mit dem Mac verbinden - warum dies manchmal Auswirkungen auf Wi-Fi-Verbindungen hat, ist unklar, aber aus welchen Gründen auch immer Bei einem Fehler werden durch Trennen der Verbindung als Teil der Sequenz in der Regel Verbindungsfehler und Timeout-Probleme behoben.
Nachdem die WLAN-Verbindung so funktioniert, wie sie funktioniert, können Sie den Ordner "backup Wi-Fi files", der in diesem Prozess erstellt wurde, in den Papierkorb verschieben. Der Grund dafür ist, dass bei Problemen und schlechteren Bedingungen ( was unglaublich unwahrscheinlich ist), Sie können die Dateien schnell wieder an ihren Platz tauschen und zumindest zum vorherigen Punkt zurückkehren. Natürlich, wenn Sie regelmäßig Ihren Mac sichern, wie Sie es mit Time Machine tun sollten, ist das zwar weniger notwendig, aber es ist immer noch eine gute Übung.
Hat dies die Probleme mit der Mac-Verbindungszeitüberschreitung behoben? Hast du einen weiteren Trick, um das Problem zu beheben? Lassen Sie es uns in den Kommentaren unten wissen.