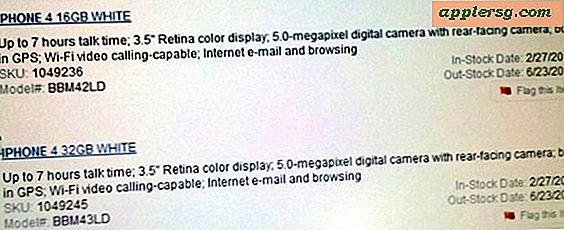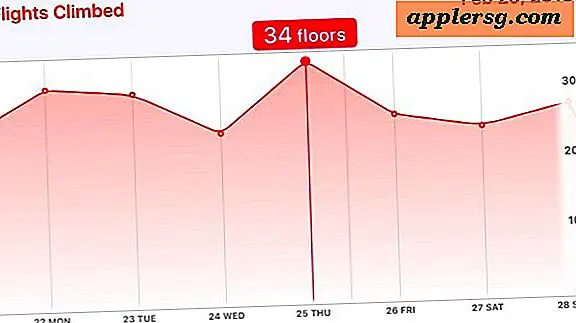Fixing Odd Mac Maus oder Trackpad Verhalten und zufällige Klicks

Die Maus und das Trackpad sind für Desktop-Mac-Benutzer ziemlich wichtig. Wenn also die Eingabegeräte mit mysteriösen Klicks, nicht registrierenden Klicks, unberechenbaren Bewegungen und anderem seltsamen Verhalten reagieren, haben Sie einen guten Grund, frustriert zu sein.
Dieser Artikel behandelt ungewöhnliche Verhalten von Maus und Trackpad, die möglicherweise auf einem Mac auftreten. Dinge wie zufällige Klicks oder ignorierte Klicks oder seltsame Cursorbewegungen und andere unerwartete Maus- und Trackpad-Aktivitäten können wahrscheinlich mit den hier bereitgestellten Lösungen behoben werden. Zuerst werden wir einige mögliche Hardwareprobleme besprechen und dann eine Softwarelösung behandeln, die oft ein problematisches Zeigegerät beheben kann.
Überprüfen Sie zuerst die Hardware
Es sollte beachtet werden, dass solche Cursor-, Maus- und Trackpad-Probleme bei Mac OS und Mac OS X normalerweise kein Softwareproblem darstellen. Stattdessen kann es mit der physischen Hardware etwas einfacher zu lösen und zu diagnostizieren sein, wie z.
- Ein Stück Flusen oder Schrott stecken im optischen Licht einer Maus
- Crud und Gunk Aufbau auf der Tracking-Oberfläche
- Die Akkuleistung des Bluetooth-Geräts sinkt bis zu dem Punkt, an dem das Verhalten nicht richtig registriert wurde und neue Batterien erforderlich sind
- Bluetooth-Geräte trennen sich willkürlich voneinander und erfordern in der Regel einen schnellen Batteriewechsel und -wiederherstellung
- Physischer Schaden an Maus oder Trackpad
- Beschädigung des Zeigegeräts durch Wasser oder Flüssigkeit
Reinigen Sie das Gerät, stellen Sie sicher, dass die Batterie ausreichend geladen ist und dass es nicht physikalisch beschädigt ist. Oft sind das ungewöhnliche Ursachen oder Mausverhalten auf jedem Computer zu erwarten.
Bei einer kabelgebundenen Maus kann manchmal auch der Versuch eines anderen USB-Anschlusses einen Unterschied machen.
Wenn Sie alle diese offensichtlichen Möglichkeiten abgedeckt haben und immer noch Probleme mit einem Trackpad oder einer Maus haben, die sich seltsam verhalten, sollten Sie versuchen, die Einstellungsdateien zu löschen und den Mac neu zu starten, sodass sie neu erstellt werden müssen. Dies behebt oft Probleme, die keine offensichtliche Erklärung haben, und es kann ziemlich schnell gemacht werden.
Fehlersuche bei fehlerhaftem Maus- und Trackpad-Verhalten auf einem Mac durch Eingabe von Plist-Dateien
Es ist unwahrscheinlich, dass etwas mit diesem Prozess schief geht, aber es ist immer eine gute Idee, einen Mac zu sichern, bevor Sie irgendwelche wichtigen Dateien und Einstellungsdateien sowieso löschen. Tun Sie das mit Time Machine oder Ihrer Backup-Methode Ihrer Wahl, dann können Sie loslegen.
- Drücken Sie im Mac OS Finder Befehl + Umschalt + G, um "Gehe zu Ordner" aufzurufen
- Geben Sie den folgenden Pfad ein: ~ / Library / Preferences / und wählen Sie Go
- Suchen Sie die folgenden Dateien manuell, oder verwenden Sie das Suchfeld in der oberen rechten Ecke und reduzieren Sie die Suche nach "Treiber", um sie zu finden. Entfernen Sie die für Ihr Problem relevanten Dateien:
- Ziehen Sie die entsprechenden Dateien * auf den Desktop, um eine Sicherungskopie davon zu erstellen, oder löschen Sie einfach die Dateien *, wenn Sie damit vertraut sind
- Verlassen Sie den Ordner "Benutzereinstellungen" und starten Sie den Mac neu
com.apple.driver.AppleBluetoothMultitouch.trackpad.plist - Magic Trackpad com.apple.driver.AppleBluetoothMultitouch.mouse.plist - Magic Mouse com.apple.driver.AppleHIDMouse.plist - wired USB mouse com.apple.AppleMultitouchTrackpad.plist com.apple.preference.trackpad.plist
com.apple.driver.AppleBluetoothMultitouch.trackpad.plist - Magic Trackpad com.apple.driver.AppleBluetoothMultitouch.mouse.plist - Magic Mouse com.apple.driver.AppleHIDMouse.plist - wired USB mouse com.apple.AppleMultitouchTrackpad.plist com.apple.preference.trackpad.plist
com.apple.driver.AppleBluetoothMultitouch.trackpad.plist - Magic Trackpad com.apple.driver.AppleBluetoothMultitouch.mouse.plist - Magic Mouse com.apple.driver.AppleHIDMouse.plist - wired USB mouse com.apple.AppleMultitouchTrackpad.plist com.apple.preference.trackpad.plist
com.apple.driver.AppleBluetoothMultitouch.trackpad.plist - Magic Trackpad com.apple.driver.AppleBluetoothMultitouch.mouse.plist - Magic Mouse com.apple.driver.AppleHIDMouse.plist - wired USB mouse com.apple.AppleMultitouchTrackpad.plist com.apple.preference.trackpad.plist
com.apple.driver.AppleBluetoothMultitouch.trackpad.plist - Magic Trackpad com.apple.driver.AppleBluetoothMultitouch.mouse.plist - Magic Mouse com.apple.driver.AppleHIDMouse.plist - wired USB mouse com.apple.AppleMultitouchTrackpad.plist com.apple.preference.trackpad.plist
* Hinweis: Sie können spezifischer werden, wenn Sie wollen, wie nur die AppleHIDMouse.plist Datei löschen, wenn Sie nur eine USB-Maus verwenden, oder nur BlueToothMultitouch.mouse entfernen, wenn Sie nur eine Magic Mouse verwenden, oder Sie können alle Pliste Dateien, wenn Sie alle verwenden.

Bei einem Neustart erstellt der Mac die Einstellungsdateien für die verwendeten Eingabegeräte neu, und hoffentlich wird das fehlerhafte Tracking- oder Klickverhalten behoben.
Denken Sie daran, dass Sie durch die Anpassung der Einstellungsdateien Anpassungen an Dingen wie Tracking-Geschwindigkeit, Alt-Klick, Gesten und Klickverhalten verlieren. Daher sollten Sie zurück zum entsprechenden Systemeinstellungen-Panel gehen und alle Details, die Sie zuvor hatten, neu konfigurieren .
Haben diese Tricks geholfen, Probleme mit der Maus oder dem Trackpad auf dem Mac zu lösen? Lass es uns in den Kommentaren wissen!