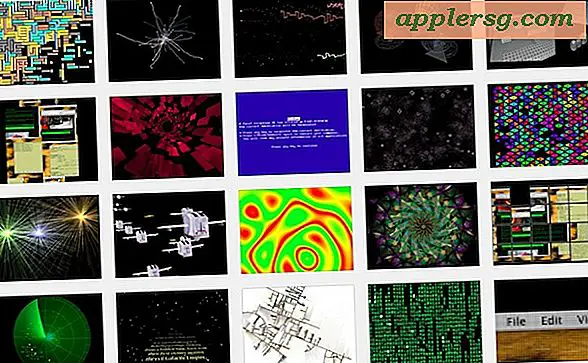Fix Wi-Fi-Probleme in OS X Yosemite

Einige Mac-Benutzer, die auf OS X Yosemite aktualisiert haben, haben eine Vielzahl von Problemen mit WLAN-Konnektivität entdeckt. Diese reichen von WLAN-Verbindungen bis hin zur Verbindung mit der Außenwelt, obwohl sie mit einem WLAN-Router verbunden sind Geschwindigkeiten. Diese Netzwerkprobleme treten am häufigsten auf Macs auf, die von Mavericks auf OS X Yosemite aktualisiert wurden und nicht auf denen, die eine saubere Yosemite-Installation durchgeführt haben. Dies könnte darauf hindeuten, dass das Problem mit falschen Netzwerkeinstellungen und -einstellungen oder sogar einer beschädigten Datei zusammenhängt . Das ist eine gute Sache, denn es sollte bedeuten, dass eine Lösung relativ einfach zu implementieren ist, wie wir Ihnen zeigen wollen.
Es sollte angemerkt werden, dass es schwierig ist, auf eine einzige Ursache für plötzliche und unerwartete Probleme mit drahtlosen Netzwerken mit einer OS X-Version hinzuweisen, und es kann verschiedene Ursachen für unterschiedliche Benutzer geben. Dementsprechend ist es eine Herausforderung, den Yosemite Wi-Fi-Problemen, die die Benutzer erleben, eine einzige Lösung anzubieten. Nachdem dies gesagt wurde, konnten wir das Problem für viele Macs mit den unten beschriebenen Schritten lösen. Dazu müssen einige Konfigurationsdateien auf Systemebene bearbeitet werden, und Sie sollten wahrscheinlich eine Time Machine-Sicherung starten, bevor Sie fortfahren, um auf der sicheren Seite zu sein.
1: Entfernen Sie Netzwerkkonfigurations- und Einstellungsdateien
Das manuelle Löschen der Netzwerk-Plist-Dateien sollte die erste Zeile der Fehlerbehebung sein. Dies ist einer dieser Tricks, die selbst die hartnäckigsten Probleme auf Mac-Rechnern nahezu jeder OS X-Version beheben. Dies ist besonders effektiv für Macs, die auf Yosemite aktualisiert haben, die eine verdorbene oder dysfunktionale Präferenzdatei haben könnten, die Dinge muckt:
- Deaktivieren Sie Wi-Fi über den Menüpunkt Drahtlos
- Drücken Sie im OS X-Finder Befehl + Umschalt + G und geben Sie den folgenden Pfad ein:
- Suchen Sie in diesem Ordner die folgenden Dateien und wählen Sie sie aus:
- Verschieben Sie alle diese Dateien in einen Ordner auf Ihrem Desktop namens "Wifi-Backups" oder etwas ähnliches - wir sichern dies, falls Sie etwas kaputt machen, aber wenn Sie regelmäßig Ihren Mac sichern, können Sie die Dateien einfach löschen, da Sie sie wiederherstellen können von Time Machine, wenn es sein muss
- Starte den Mac neu
- Schalten Sie WI-Fi erneut über das WLAN-Menü ein
/Library/Preferences/SystemConfiguration/ 
com.apple.airport.preferences.plist
com.apple.network.identification.plist
com.apple.wifi.message-tracer.plist
NetworkInterfaces.plist
preferences.plist
Dadurch wird OS X gezwungen, alle Netzwerkkonfigurationsdateien neu zu erstellen. Dies allein kann Ihre Probleme lösen, aber wenn Sie weiterhin Probleme haben, empfehlen wir, den zweiten Schritt auszuführen, was bedeutet, einige benutzerdefinierte Netzwerkeinstellungen zu verwenden.
2: Erstellen Sie einen neuen WLAN-Netzwerkstandort mit benutzerdefiniertem DNS
Wir erstellen hier einen neuen Netzwerkspeicherort, der eine von den Standardeinstellungen abweichende Konfiguration aufweist. Zuerst verwenden wir ein komplett neues Netzwerk-Setup. Dann werden wir DNS auf dem Computer einstellen, anstatt darauf zu warten, dass OS X DNS-Details vom Wi-Fi-Router erhält, was alleine viele Probleme mit DNS-Suchvorgängen lösen kann, da Yosemite mit einigen Routern knifflig zu sein scheint. Schließlich werden wir eine benutzerdefinierte MTU-Größe festlegen, die geringfügig kleiner als die Standardgröße ist, die weniger häufig von einem Router abgelehnt wird. Es ist ein alter Netadmin-Trick, der seit langem zur Behebung von Netzwerkproblemen verwendet wird.
- Öffne das Apple-Menü und gehe zu Systemeinstellungen, dann wähle "Netzwerk"
- Öffnen Sie das Menü "Standorte" und wählen Sie "Standorte bearbeiten". Klicken Sie dann auf die Schaltfläche [+], geben Sie dem neuen Netzwerkstandort einen Namen wie "Yosemite WiFi" ein und klicken Sie auf Fertig
- Neben "Network Name" verbinden Sie sich wie gewohnt mit Ihrem gewünschten WLAN-Netzwerk
- Klicken Sie nun auf die Schaltfläche "Erweitert" und wechseln Sie zur Registerkarte "DNS"
- Klicken Sie auf die Schaltfläche [+] und geben Sie einen DNS-Server an. In diesem Beispiel verwenden wir 8.8.8.8 für Google DNS. Sie sollten jedoch die schnellsten DNS-Server verwenden, die Sie für Ihren Standort finden können. Sie können auch Ihre eigenen ISP-DNS-Server verwenden
- Gehen Sie nun zum Tab "Hardware" und klicken Sie auf "Konfigurieren" und wählen Sie "Manuell"
- Klicke auf MTU und ändere es auf "Benutzerdefiniert" und stelle die MTU-Nummer auf 1453 (dies ist ein Netzwerkgeheimnis aus alten Zeiten, und ja, es funktioniert immer noch!), Dann klicke auf "OK"
- Klicken Sie nun auf "Übernehmen", um Ihre Netzwerkänderungen vorzunehmen


Beenden und starten Sie alle Apps, die Netzwerkzugriff erfordern, wie z. B. Safari, Chrome, Nachrichten, E-Mail, und Ihre WLAN-Verbindung sollte jetzt fehlerfrei und wieder auf Hochtouren laufen.
Setzen Sie SMC zurück
Einige Benutzer berichten, dass das Zurücksetzen des System Management Controllers ausreicht, um ihr Wi-Fi wieder in Gang zu bringen. Da viele Benutzer einen MacBook Laptop haben, werden wir das zuerst behandeln:
- Schalten Sie das MacBook Air oder MacBook Pro aus
- Schließen Sie das Netzteil wie üblich an den Mac an
- Halten Sie auf der Tastatur gleichzeitig die Tasten Umschalt + Strg + Wahltaste und die Einschalttaste gedrückt, und halten Sie sie alle einige Sekunden gedrückt
- Lassen Sie alle Tasten und den Netzschalter gleichzeitig los, indem Sie die Hände von der Tastatur nehmen
- Starten Sie den Mac wie gewohnt
Weitere Informationen zum Zurücksetzen von SMC finden Sie hier und hier für andere Macs, einschließlich für den iMac und den Mac Mini.
Entladen und erneut gefunden, um DNS- und WLAN-Fehler in OS X Yosemite zu beheben
Ein weiterer Trick, der in den Kommentaren hinterlassen wurde (danke Frank!), Besteht darin, den gefundenen Dienst zu aktualisieren, indem er mit dem Befehl launchctl entladen und neu geladen wird. Dies ist ein bisschen seltsam, aber anscheinend funktioniert es für einige Benutzer, was darauf hindeutet, dass es bei einigen Yosemite-Macs ein Problem mit der Erkennung oder Auflösung von DNS geben könnte. Es ist sicherlich einen Versuch wert, wenn die oben genannten Tricks Ihre Wi-Fi Verbindungsprobleme in OS X 10.10 nicht lösen konnten, da es eine Menge positive Berichte mit diesem gibt:
- Öffnen Sie das Terminal (in / Applications / Utilities / oder mit Spotlight) und geben Sie folgenden Befehl ein:
- Drücken Sie die Eingabetaste und geben Sie ein Administratorkennwort ein, um den Befehl sudo zu verwenden
- Führen Sie nun den folgenden Befehl aus, um discoveryd neu zu laden (früher hieß das mDNSResponder)
- Drücken Sie erneut Return, um den Befehl zu beenden
sudo launchctl unload -w /System/Library/LaunchDaemons/com.apple.discoveryd.plist
sudo launchctl load -w /System/Library/LaunchDaemons/com.apple.discoveryd.plist
Möglicherweise müssen Sie Apps neu starten, für die eine Netzwerkverbindung erforderlich ist. Beachten Sie, dass Sie, wenn Sie den Mac mit diesem neu starten, die obigen Schritte zum Entladen und erneuten Laden von discoverdd in launchd wiederholen müssen.
Bonus OS X Yosemite Wi-Fi Fehlerbehebung Tricks
Hier sind einige andere, weniger als ideale Lösungen, die in Wi-Fi-Problemen in OS X Yosemite behoben wurden.
- Treten Sie einem 2.4GHZ-Netzwerk (N-Netzwerk) bei - einige Benutzer melden keine Probleme mit 2.4GHz-Netzwerken
- Stellen Sie den 5GHz (G) -Kanal des Wi-Fi-Routers auf einen Wert zwischen 50-120 ein
- Bluetooth deaktivieren - Wir haben mehrere Berichte gesehen, dass die Deaktivierung von Bluetooth WLAN-Probleme mit einigen Netzwerken beheben wird, aber dies ist offensichtlich nicht für Macs mit Bluetooth-Zubehör geeignet
- Sichern Sie den Mac, laden Sie das Programm herunter und aktualisieren Sie es auf OS X El Capitan, El Capitan enthält viele Wi-Fi-Fixes und behebt einige der anhaltenden Probleme, die es bei Yosemite gab.
Wenn keiner der obigen Schritte funktioniert, kann es andere Probleme geben. Manchmal könnte das Auffrischen mit einer Neuinstallation sie auflösen, oder wenn Sie glauben, dass das Problem ein Bug ist und Sie eine problemlose Erfahrung in früheren Versionen von Mac OS hatten, können Sie immer wieder von OS X Yosemite zu Mavericks herunterstufen Yosemite kommt an, um das Problem ein für allemal zu lösen.
Haben Sie Probleme mit der drahtlosen Verbindung mit OS X Yosemite? Was hast du versucht und wie hast du sie gelöst? Lassen Sie uns wissen, was funktioniert, um Ihre WLAN-Probleme zu beheben, indem Sie einen Kommentar hinterlassen!