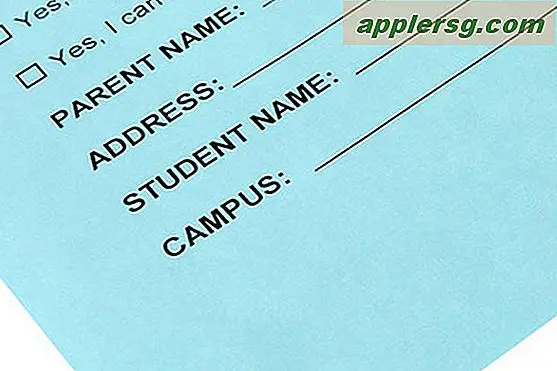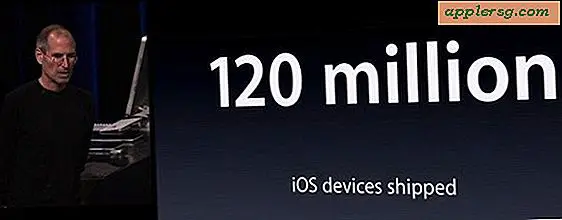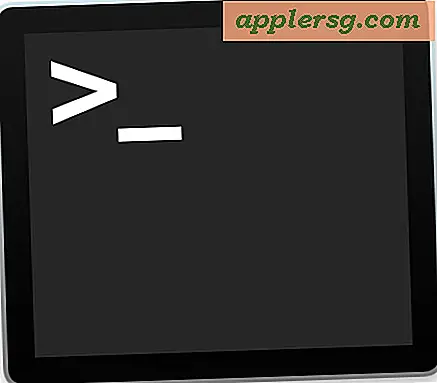Behebt ein flackerndes Bildschirmproblem mit externen Anzeigen auf dem Mac nach der Aktualisierung von Mac OS X

Nachdem einige Macs kürzlich im Rahmen einer Gifting Tech Support-Kampagne eine Handvoll Macs auf die neuesten Versionen von Mac OS X aktualisiert hatten, entwickelten sie ein seltsames flackerndes Anzeigeproblem, das nur sichtbar war, wenn ein externer Monitor an den Mac angeschlossen war . Auf einem 11 "MacBook Air flackert der Bildschirm mit jedem DVI- oder VGA-Display, das an den Standard-Min-iDisplayPort-Adapter angeschlossen ist, und zeigt nur einen weiß-schwarzen Rauschbildschirm an, wie bei einem alten Fernseher ohne Antenne. Bei einem neueren MacBook Pro zeigte sich das Problem, dass das externe Display von DVI-Verbindungen zu HDMI und anderen Markenmonitoren flackert, aber der Bildschirm würde nur mit einem anhaltenden Zufallsflackern korrekt angezeigt. Das folgende Video zeigt das Flimmern des MacBook Air mit einem lauten Bild:
(Entschuldige die vertikale Videoformatierung, jemand hat diesen wichtigen Hinweis zur Aufnahme mit der iPhone Kamera nicht beachtet!)
Da sich jeder der Macs vor der Aktualisierung von Mac OS X mit externen Displays völlig normal verhielt und das Problem zwischen zwei völlig verschiedenen Macs mit unterschiedlichen Verbindungstypen und sogar Monitormarken besteht, deutet dies darauf hin, dass während des Upgradeprozesses etwas schief gelaufen ist. Das ist eine gute Nachricht, denn das bedeutet auch, dass das Problem wahrscheinlich nicht simultaner gleichzeitiger Hardwarefehler sein würde - ein wahrlich seltenes Ereignis, das sogar noch schlimmer wäre, wenn zwei unabhängige Maschinen Seite an Seite versagten. Glücklicherweise löste eine einfache SMC-Zurücksetzung das Problem vollständig auf beiden Macs, und externe Anzeigen funktionierten wieder so, wie sie nach dem SMC-Reset zurückgesetzt werden sollten.
Lösen Sie Monitor-Flicker, indem Sie den System Management Controller eines Macs zurücksetzen
So setzen Sie den SMC auf einem tragbaren Mac mit eingebautem Akku (kein austauschbarer Akku) wie einem MacBook Air oder einem neuen MacBook Pro mit Retina-Display zurück. Sie finden hier Details zu SMC-Resets auf anderen Macs, und Apple hat hier auch Anweisungen für andere Maschinen.
- Trennen Sie das externe Display vom Mac
- Schalte den Mac herunter, so dass er ausgeschaltet ist (nicht schlafen)
- Schließen Sie den MagSafe-Netzadapter an das MacBook an
- Halten Sie die Tasten Umschalt + Strg + Wahl + Ein / Aus gleichzeitig gedrückt (siehe Abbildung unten für weitere Einzelheiten) und halten Sie sie etwa 2 Sekunden lang gedrückt. Lassen Sie dann alle Tasten gleichzeitig los
Dies sind die Tasten zum gleichzeitigen Drücken und Halten der MacBook Pro / Air-Tastatur zum Zurücksetzen der SMC :

Wenn das erledigt ist, booten Sie den Mac und verbinden Sie das Display erneut:
- Drücken Sie nun die Power-Taste auf der Tastatur, um den Mac wie gewohnt zu booten
- Warten Sie, bis der Mac hochgefahren ist, und schließen Sie das externe Display erneut an
Alles sollte wie gewohnt funktionieren, kein Bildschirmflackern mehr, keine geräuschvollen Bildschirme mehr, nur der Mac mit einem normal aussehenden externen Display.
Abgesehen von Anzeigeproblemen kann das Zurücksetzen des System Management Controllers auch viele andere Probleme im Zusammenhang mit der Energieverwaltung und der Hardware lösen, die entweder nach Systemupdates aufgetreten sind oder scheinbar zufällig sind. Wir haben in der Vergangenheit bereits einige andere Probleme behandelt, darunter ein plötzlich fehlender Akku und Lüfter auf tragbaren Macs, die Unfähigkeit, einen Mac in den Energiesparmodus zu versetzen und Lüftergeräusche und Wärmeprobleme, die nach der Installation eines Systemupdates aufgetreten sind. Da das Zurücksetzen der SMC über das Verlieren einiger einfacher Energieeinstellungen, die Sie in den Systemeinstellungen neu konfigurieren können, wenig Schaden anrichten kann, sollten Sie zunächst versuchen, weitere Hardwareprobleme mit einem Mac zu beheben. Dies ist ein häufiger Schritt, den Apple Genius-Mitarbeiter empfehlen durch Telefonsupport und sogar in der Genius Bar in einem Apple Store.
Wenn Sie oder jemand, den Sie kennen, nach einem auf ein Mac angewendeten Mac OS X-Update auf das Bildschirmflackern stößt, versuchen Sie zuerst diesen SMC-Fix, es dauert nur einen Moment und löst das Problem in diesen Fällen schnell und kann nur funktionieren Gleichfalls.