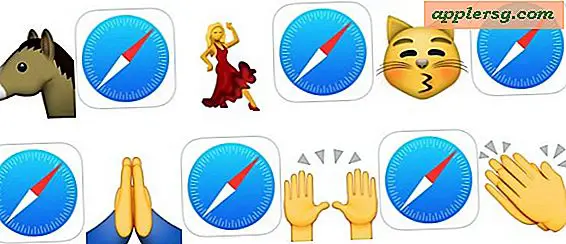Fix Finder Langsamkeit und hohe CPU-Auslastungsprobleme in OS X Mavericks
 Finder ist der Dateimanager in OS X und tatsächlich eine der ältesten Komponenten des Mac-Betriebssystems, die es seit den ersten Tagen von Mac OS gibt. Trotz seiner langen Geschichte haben viele Benutzer, die auf OS X Mavericks aufrüsten, ein merkwürdiges Verhalten mit Finder entdeckt, wo es sehr träge und langsam werden kann, wenn es benutzt wird, selbst wenn es fast alles macht. Bei einigen kleineren Untersuchungen im Activity Monitor ist es typisch zu entdecken, dass der Finder-Prozess die CPU anpasst und irgendwo zwischen 80% und 200% sitzt - wieder tut der Finder scheinbar nichts, was anstrengend oder ungewöhnlich ist.
Finder ist der Dateimanager in OS X und tatsächlich eine der ältesten Komponenten des Mac-Betriebssystems, die es seit den ersten Tagen von Mac OS gibt. Trotz seiner langen Geschichte haben viele Benutzer, die auf OS X Mavericks aufrüsten, ein merkwürdiges Verhalten mit Finder entdeckt, wo es sehr träge und langsam werden kann, wenn es benutzt wird, selbst wenn es fast alles macht. Bei einigen kleineren Untersuchungen im Activity Monitor ist es typisch zu entdecken, dass der Finder-Prozess die CPU anpasst und irgendwo zwischen 80% und 200% sitzt - wieder tut der Finder scheinbar nichts, was anstrengend oder ungewöhnlich ist.

Nachdem dieses Problem auf mehreren Macs aufgetreten ist, die von 10.7 und 10.8 auf 10.9 aktualisiert wurden (es muss noch auf eine saubere Installation von Mavericks kommen, für was es wert ist), wurde eine ziemlich zuverlässige Lösung gefunden, um die hohe CPU-Auslastung und Geschwindigkeit zu beheben Probleme mit dem Mavericks Finder: Löschen der Plist-Datei und Erzwingen der Wiederherstellung.
* Wenn Sie mit der Befehlszeile und dem Terminal vertraut sind, springen Sie nach unten, um eine schnellere Lösung zu finden.
- Drücken Sie im OS X-Finder Befehl + Umschalt + G, um "Gehe zu Ordner" aufzurufen und geben Sie den folgenden Pfad ein:
- Suchen Sie die Datei "com.apple.finder.plist" und verschieben Sie sie auf den Desktop (dies sollte eine Kopie der Datei erstellen, wenn nicht, halten Sie die Wahltaste gedrückt, wenn Sie sie verschieben, um eine Kopie zu erstellen) - dies dient als Backup für den unwahrscheinlichen Fall, dass etwas schief geht
- Löschen Sie die verbleibende Datei com.apple.finder.plist aus dem Ordner ~ / Library / Preferences /
- Starten Sie Terminal, finden Sie in / Applications / Utilities / und geben Sie folgenden Befehl ein:
- Drücken Sie die Eingabetaste, um den Befehl auszuführen und den Finder neu zu starten. Der Finder sollte sich nun verhalten
~/Library/Preferences/

killall Finder
Wenn Sie die Datei com.apple.finder.plist löschen, wird der Finder grundsätzlich auf die Standardeinstellungen zurückgesetzt. Das bedeutet, dass Sie die benutzerdefinierten Finder-Einstellungen neu konfigurieren müssen, wenn Sie über Finder> Einstellungen vorgenommen haben. Dazu gehören Dinge wie das neue Standardfenster, Tab-Einstellungen, was auf dem Desktop angezeigt wird, Elemente der Seitenleiste, Änderungen an den Sucheinstellungen, Dateinamenerweiterungen usw.
* Bequem mit Terminal? Fortgeschrittene Benutzer, die mit der Befehlszeile vertraut sind, können die folgende Sequenz verwenden, um die gesamte Sequenz in eine einzige Befehlsfolge zu setzen:
rm ~/Library/Preferences/com.apple.finder.plist&&killall Finder
Dadurch wird die Einstellungsdatei gelöscht und der Finder neu gestartet. Wenn Sie mit der Befehlszeile nicht vertraut sind, sollten Sie dies am besten vermeiden, da ein Fehler mit dem Befehl 'rm' theoretisch unbeabsichtigte Dateien ohne Warnung entfernen könnte.
Unabhängig davon, welche Methode Sie verwenden, um die Datei aus dem Benutzerbibliotheksordner zu entfernen, ist das Ergebnis des Löschens der Finder-Einstellungsdatei ein drastisch beruhigter Finder-Prozess. Wenn Sie den Aktivitätsmonitor während der gesamten Fehlersuche verfolgt haben, sollten Sie nun feststellen, dass der Finder-Prozess unter denselben Bedingungen irgendwo unter 8% liegt, wenn er nicht gerade auf dem Radar bei 1% liegt.

Dies ist offensichtlich eine große Verbesserung, also, ob die ursprüngliche Ursache ist einfache Präferenz Korruption, die während des Prozesses der Aktualisierung auf Mavericks aufgetreten ist, oder etwas ganz anderes, zum Glück gibt es eine sehr einfache Lösung.
Wenn alles in Ordnung ist, können Sie die Sicherungskopie der Datei "com.apple.finder.plist", die Sie in Schritt 2 erstellt haben, löschen.
Hinweis: Ein in den Kommentaren nicht angesprochenes Problem betrifft auch einige Benutzer, was sich in einem ungewöhnlich langsamen Dialogfeld zum Öffnen und Speichern äußert, für das hier eine Problemumgehung für diesen Fehler behandelt wird.