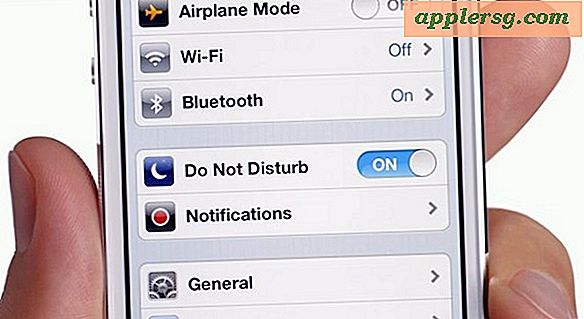Aktivieren und steuern Sie den Zugriff auf Assistive Geräte und Apps in OS X Mavericks
 Assistive Devices und Assistive Apps sind Anwendungen und Zubehör, mit denen Teile von Mac und OS X über den normalen Umfang von App-Limits hinaus gesteuert werden können. Obwohl es hauptsächlich als Accessibility-Funktion gedacht ist, wird es auch allgemein für allgemeine Apps verwendet, von Bildschirmfreigabefunktionen über Apps, die einen Mikrofonzugriff erfordern, bis hin zu Webbrowsern und vielen beliebten Spielen. Wegen seiner weitverbreiteten Verwendung
Assistive Devices und Assistive Apps sind Anwendungen und Zubehör, mit denen Teile von Mac und OS X über den normalen Umfang von App-Limits hinaus gesteuert werden können. Obwohl es hauptsächlich als Accessibility-Funktion gedacht ist, wird es auch allgemein für allgemeine Apps verwendet, von Bildschirmfreigabefunktionen über Apps, die einen Mikrofonzugriff erfordern, bis hin zu Webbrowsern und vielen beliebten Spielen. Wegen seiner weitverbreiteten Verwendung
Viele Benutzer müssen möglicherweise unterstützende Geräte und Apps aktivieren, aber was früher "Assistive Devices" genannt wurde und in der Systemsteuerung von Universal Access / Accessibility gesteuert wird, ist seither an einen neuen verallgemeinerten Ort in OS X Mavericks verschoben worden.
Sehen wir uns an, wie Sie es in der neuesten Version von Mac OS X aktivieren können und wie Sie steuern und ändern können, welche Apps die Funktionen von Assistive Device nutzen können.
Aktivierung von Unterstützungsgeräten und unterstützender App-Unterstützung in OS X Mavericks
- Öffnen Sie die Systemeinstellungen im Menü Apple und wechseln Sie zum Bereich "Sicherheit und Datenschutz"
- Wählen Sie die Registerkarte "Datenschutz"
- Wählen Sie "Zugänglichkeit" aus den Menüoptionen auf der linken Seite
- Klicken Sie auf das Schlosssymbol in der unteren linken Ecke und geben Sie ein Administratorkennwort ein, um Zugriff auf die Apps mit Hilfsrechten zu erhalten

(Beachten Sie, dass ältere Versionen von OS X diese Einstellung unter Systemeinstellungen> Universeller Zugriff> "Zugriff für Hilfsprogramme aktivieren" finden können).
In der angezeigten Liste wird genau angezeigt, welche Apps den Mac unter Verwendung des Feature-Sets "Unterstützende Geräte" steuern können. Wie oben erwähnt, kann dies den Zugriff auf die Kamera, das Mikrofon, den Bildschirm, die Tastatur oder andere derartige Funktionen eines Mac umfassen. Wenn Sie in dieser Liste etwas sehen, das Sie nicht haben möchten, oder Sie sehen keine App, die Ihnen assistiven Zugriff ermöglicht, können Sie beide einfach steuern, was wir als nächstes behandeln werden.
Steuern, welche Apps in OS X unterstützenden Zugriff haben
Die meisten Anwendungen, die auf das Bedienfeld "Assistive Device" zugreifen möchten, fordern beim ersten Start eine Berechtigung an. Dies geschieht in Form eines Popup-Dialogfelds mit der Nachricht "Appname möchte diesen Computer mithilfe von Eingabehilfen steuern" mit der Option "Anfrage ablehnen". Wenn Sie die App ablehnen, können Sie sie zu einem späteren Zeitpunkt erneut hinzufügen oder die Einstellung einfach umschalten, indem Sie zum Kontrollfeld Privatsphäre gehen.
Konzentrieren wir uns darauf, zu kontrollieren, welche Apps auf dem Mac über unterstützende Eingabehilfen verfügen oder nicht, indem Sie das Kontrollfeld Datenschutz> Eingabehilfen verwenden. Das ist leicht gemacht:
- Fügen Sie eine neue App hinzu, indem Sie die Anwendung per Drag-and-Drop in das Fenster ziehen, normalerweise aus dem Finder / Programme-Ordner
- Heben Sie den Zugriff auf den assistiven Gerätezugriff für jede Anwendung in der Liste auf, indem Sie das Kontrollkästchen neben dem jeweiligen Anwendungsnamen deaktivieren

Sie finden möglicherweise einige Apps in der Accessibility-Liste, die Sie hier nicht erwartet haben, und wenn Sie etwas Merkwürdiges sehen, sollten Sie die Funktionen der App in Betracht ziehen, die mehr Kontrolle über den Mac erfordern, um zu funktionieren. Zum Beispiel erfordern viele populäre Spiele Zugriff auf die Fähigkeiten von Assistiven Geräten, so dass ein Online-Spiel den Sprachchat oder die Bildschirmübertragung korrekt verwenden kann. Dies gilt für fast alle Steam-Spiele, von Team Fortress 2 bis Civilization V und Blizzard / Battle Net-Spielen wie StarCraft 2 und World of Warcraft. Beachten Sie, dass diese Spiele weiterhin ohne Assistive Access funktionieren, aber ihre Funktionen für die Online-Kommunikation und -Weitergabe möglicherweise begrenzt sind. Wenn Sie also Spiele spielen und feststellen, dass die Voice-Chat-Funktionen nicht funktionieren, können Sie diese Einstellung oder den App-spezifischen Zugriff verwenden könnte sehr wohl der Grund dafür sein. Dasselbe gilt normalerweise auch für andere Apps. Eine ähnliche Feinabstimmung ist nun auch für iOS-Geräte verfügbar, und zwar für Apps, die versuchen, von Standortdaten auf das Mikrofon und die Kamera zuzugreifen.
Wenn Sie sich fragen, warum sich diese Funktion jetzt im Kontrollfeld "Datenschutz" befindet, ist dies wahrscheinlich ein geeigneterer Ort, wenn Sie die erhöhten Fähigkeiten in Betracht ziehen, auf die solche Apps und Geräte auf einem Mac zugreifen können. Da das Feature außerdem über die allgemeinen universellen Zugriffsfunktionen hinaus verbreitet ist, ist es sinnvoll, seine Steuerelemente auf allgemeinere Datenschutzpräferenzen auszuweiten.