Aktivieren Sie zusätzliche Fotos Anpassungen in Mac Photos App
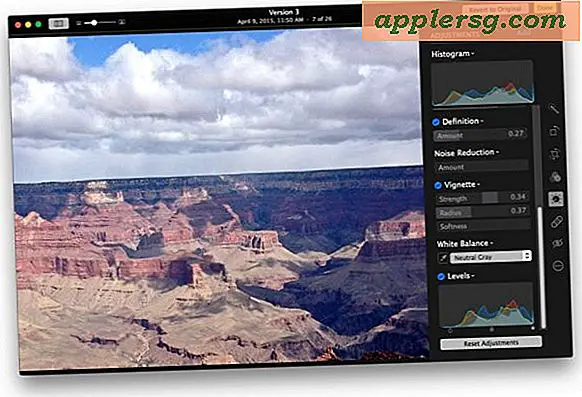
Die Mac Photos App dient als Foto-Manager und Bild-Editor. Obwohl das Standard-Toolset für Bildanpassungen für viele Benutzer ausreichend ist, können Sie sechs zusätzliche Fotos anpassen, um noch mehr Kontrolle über Ihre Bilder zu erhalten.
Wir zeigen Ihnen, wie Sie die Bildanpassungstools für Scharfzeichnung, Definition, Rauschunterdrückung, Vignettierung, Weißabgleich und Ebenen aktivieren, die allgemein als erweiterte Bildbearbeitungsfunktionen gelten. Die Fotos App auf dem Mac macht jedoch gute Arbeit diese Anpassungen einfach zu verwenden und zu verstehen.
Sie werden offensichtlich einige Bilder in der Fotos App für Mac benötigen, um die Bildanpassungsfähigkeiten zu nutzen. Sie können Bilder aus Dateien importieren, iCloud verwenden oder sie direkt vom iPhone oder einer Kamera in Fotos kopieren.
Erweiterte Bildanpassungen in Fotos für Mac aktivieren
Dies funktioniert in allen Versionen der Foto-App für Mac OS X und Mac OS X, und die Standard-Bildbearbeitungstools für Histogramm, Licht, Farbe und Schwarz-Weiß bleiben unverändert:
- Öffnen Sie die Fotos App auf dem Mac, falls Sie dies noch nicht getan haben
- Doppelklicken Sie auf ein Bild, um die nähere Ansicht zu öffnen, und klicken Sie dann auf die Schaltfläche "Bearbeiten" in der Ecke
- Klicken Sie in den Bearbeitungsoptionen auf "Anpassen"
- Klicken Sie am oberen Rand von Anpassungen auf "Hinzufügen"
- Wählen Sie aus dem Menü, das derzeit nicht aktiviert ist, alle zusätzlichen Anpassungspositionen aus, die Sie aktivieren möchten, einschließlich:
- Schärfen
- Definition
- Lärmminderung
- Vignette
- Weißabgleich
- Ebenen
- Beachten Sie, dass einige dieser Anpassungen jetzt auf dem aktiven Bild aktiviert sind, was nicht immer gewünscht ist. Sie möchten die Anpassungsfunktion aktivieren, ohne das Bild wirklich anzupassen, bis Sie es angeben die Liste "Anpassungen" und deaktiviere jedes Element (es sei denn, du möchtest es direkt auf dem aktuellen Bild verwenden)
- Wenn Sie alle Einstellungsmöglichkeiten in der Fotos App standardmäßig beibehalten möchten, ziehen Sie das Menü "Hinzufügen" erneut herunter und wählen Sie "Als Standard speichern".






Genau das, was jede Bildanpassungsoption macht, ist besser zu sehen als beschrieben, also ist es eine gute Idee, jede Option auf einem Beispielbild selbst zu überprüfen, um eine bessere Vorstellung davon zu bekommen, welche Art von Bildanpassung sie vornehmen.

Um eine allgemeine Vorstellung von jeder zusätzlichen Option zu geben, die hier aktiviert ist:
- Scharfstellen - Schärft das Bild und macht es so schärfer, besonders nützlich, wenn ein Bild etwas unscharf ist
- Definition - Verbessert die Definition eines Fotos und macht Elemente sichtbarer
- Rauschunterdrückung - Reduziert das Bildrauschen, jedoch auf Kosten einer leichten Unschärfe der Bilddetails
- Vignette - fügt einen dunkleren Schatten um die Ränder eines Bildes hinzu, um die Aufmerksamkeit auf das Zentrum zu lenken. Hier erfahren Sie mehr über das Hinzufügen von Vignette zu Bildern auf dem Mac
- Weißabgleich - ändert den anfänglichen Weißabgleich des Bildes und verschiebt dadurch den Farbton
- Levels - Stellt die Weiß-, Schwarz- und Rot-Grün-Werte ein
Wie bereits erwähnt, sollten Sie jede Anpassung selbst und individuell ausprobieren, um eine Vorstellung davon zu bekommen, was sie tun und welche dramatischen Auswirkungen sie auf ein Bild haben können.
Während sie alle nützliche Werkzeuge sind, können Sie sie mit Sicherheit überbeanspruchen und mit einem hässlichen überbearbeiteten Bild enden, was beweist, dass es mit Bildbearbeitungseinstellungen so etwas wie "zu viel des Guten" gibt. Verwenden Sie die Tools sparsam und wie sie vorgesehen sind, und Sie werden einige wirklich schöne Qualitätsanpassungen an Bildern vornehmen können.












