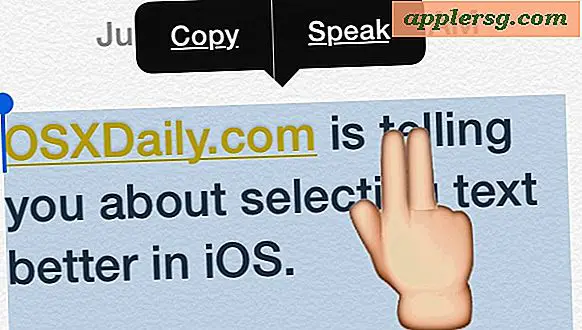Diktatbefehle für Mac OS X und iOS

Diktieren ist eine Funktion von iOS und Mac OS X, mit der Sie wie gewohnt sprechen können und Ihre Sprache auf magische Weise in Text umwandeln. Es ist beeindruckend genau und lässt Sie einfach Notizen, E-Mails, Tagebucheinträge oder einfach alles andere einfach durch Sprechen hervorbringen. Um wirklich das Beste aus Diktieren herauszuholen, sollten Sie einige zusätzliche Befehle lernen, die Ihnen helfen, Dinge wie Interpunktion, Absätze zu erstellen, zu neuen Zeilen zu springen und die Groß- / Kleinschreibung zu setzen.
Diese Befehle funktionieren sowohl in OS X als auch in iOS, solange der Mac, das iPad oder das iPhone Diktieren unterstützt und die Funktionen eingeschaltet sind (hier ist, wie man es in OS X aktiviert und wie man es für iOS aktiviert, obwohl es fast immer ist standardmäßig in den neuesten Versionen von beiden aktiviert.)
Liste der Diktatbefehle für iOS und Mac OS X
Diese sind zu sprechen, wenn das Diktat aktiv ist:
- "Alle Caps", um nur das nächste Wort (zB START) groß zu schreiben
- "Caps" um das nächste Wort groß zu schreiben (zB Start)
- "Großbuchstabe [Buchstabe]" zum Erstellen einer Schreibweise von Akronymen (zB SAT)
- "Alle Caps On", um die Feststelltaste zu aktivieren
- "Alle Caps Aus", um die Feststelltaste zu deaktivieren
- "Caps On", um die nächsten Wörter im Titel zu formatieren
- "Caps Off", um zum Standardbuchstabengehäuse zurückzukehren
- "No Caps", um keine Großbuchstaben mit dem Wort zu verwenden
- "Ziffer [Nummer]", um die Nummer statt Wort einzugeben
- "Neuer Absatz", um einen neuen Absatz zu erstellen
- "Neue Zeile" zum Einfügen und Starten einer neuen Zeile
- "Kein Leerzeichen ", um zu verhindern, dass sich ein Leerzeichen zwischen dem nächsten Wort befindet
- "No Space On" um alle Leerzeichen in der nächsten Wortfolge auszuschalten (hilfreich für Passwörter)
- " No Space Off", um den normalen Abstand zwischen den Wörtern wiederherzustellen
- "Tab-Taste" drückt den Cursor vorwärts wie beim Drücken der Tabulatortaste
Dinge wie Punkte und Kommas können automatisch hinzugefügt werden, indem man in der Sprache pausiert, oder, normalerweise genauer, indem man einfach die erforderliche Interpunktion laut ausspricht.
Hier ist ein Beispiel, wie Sie Diktat verwenden können, um eine Kurznachricht zu schreiben, die so aussieht, als wäre sie normal getippt:
"Hey Homer [Komma] [neue Zeile]
Um welche Zeit möchten Sie einen Film sehen [Fragezeichen] Ich denke, die [Ziffer 5] zeigt die [alle Großbuchstaben] am besten [Zeitraum] [neue Zeile]
Toodles [Komma] Bart "
Das würde so aussehen:
"Hey Homer,
Wann möchtest du einen Film sehen? Ich denke, dass das 5 Zeigen das BESTE ist.
Toodles, Bart "
Es gibt eine Menge anderer Interpunktions- und Sonderbefehle, und obwohl die meisten aus dem gesunden Menschenverstand sind, können Sie die vollständige Liste unten für die Bequemlichkeit finden.
Satzzeichen und Sonderzeichen-Befehle für das Diktat in Mac OS X und iOS
Die meisten Interpunktionsbefehle sind gesunder Menschenverstand, aber hier ist die vollständige Liste der Möglichkeiten von Apple:
| Befehl | Ergebnis |
| Fragezeichen | ? |
| umgekehrtes Fragezeichen | ¿ |
| Ausrufezeichen | ! |
| Bindestrich | - |
| Strich | - |
| EM Dash | - |
| unterstreichen | _ |
| Komma | , |
| öffne Klammern | ( |
| enge Klammer | ) |
| offene eckige Klammer | [ |
| schließen Sie die eckige Klammer | ] |
| offene Klammer | { |
| enge Klammer | } |
| Semikolon | ; |
| Ellipse | ... |
| Zitat | " |
| End-Zitat | " |
| zurück zitieren | " |
| einfaches Angebot | " |
| Endzitat beenden | " |
| Doppelzitat | " |
| Apostroph | " |
| Doppelpunkt | : |
| Schrägstrich | / |
| Schrägstrich | \ |
| Tilde | ~ |
| Et-Zeichen | & |
| Prozentzeichen | % |
| Copyright-Zeichen | © |
| registriertes Zeichen | ® |
| Abschnitt Zeichen | § |
| Dollarzeichen | $ |
| Cent-Zeichen | ¢ |
| Gradzeichen | º |
| Caret | ^ |
| bei Zeichen | @ |
| Pfund Sterling Zeichen | £ |
| Yen-Zeichen | ¥ |
| Eurozeichen | € |
| Pfund-Zeichen | # |
| Smiley (oder "Smiley") | :-) |
| Stirnrunzelndes Gesicht (oder "trauriges Gesicht", "Stirnrunzeln") | :-( |
| winky Gesicht (oder "winky") | ;-) |
Haben wir irgendwelche besonders wichtigen Befehle für das Diktat vermisst? Lassen Sie es uns in den Kommentaren wissen.