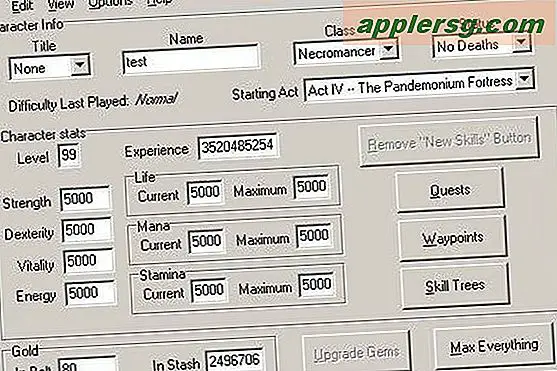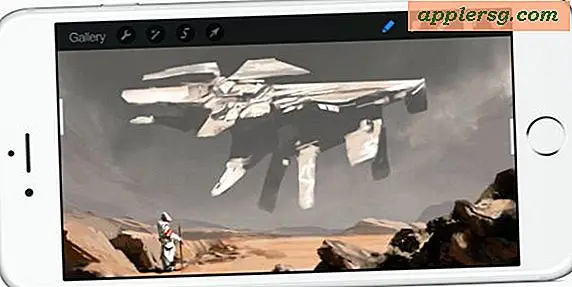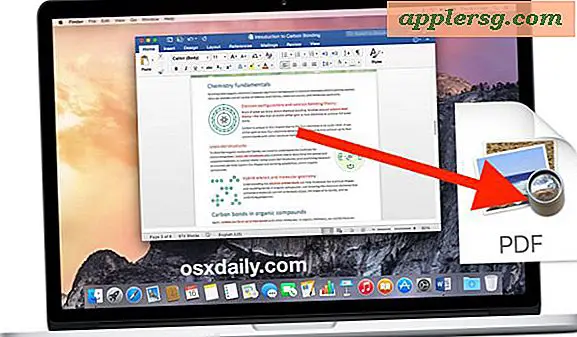Erstellen Sie eine RAM-Disk in Mac OS X
 Müssen Sie in Mac OS X eine ultraschnelle RAM-Disk erstellen? Wir haben Sie mit einem Kommandozeilen-Trick abgedeckt, der eine RAM-Disk beliebiger Größe erzeugt. Diese Anleitung wurde aktualisiert, um alle Versionen von OS X zu unterstützen, von modernen Versionen bis hin zu älteren Versionen. Egal, was Sie auf dem Mac ausführen, Sie erhalten in kürzester Zeit eine schnelle RAM-Disk.
Müssen Sie in Mac OS X eine ultraschnelle RAM-Disk erstellen? Wir haben Sie mit einem Kommandozeilen-Trick abgedeckt, der eine RAM-Disk beliebiger Größe erzeugt. Diese Anleitung wurde aktualisiert, um alle Versionen von OS X zu unterstützen, von modernen Versionen bis hin zu älteren Versionen. Egal, was Sie auf dem Mac ausführen, Sie erhalten in kürzester Zeit eine schnelle RAM-Disk.
Denken Sie daran, dass RAM-Festplatten temporär sind und dass ein Neustart die Daten auf der RAM-Disk löscht (genau wie RAM). In ähnlicher Weise entfernt das Auswerfen der RAM-Disk es und entfernt alle Daten, die auf der RAM-Disk gespeichert sind. Dies macht RAM-Festplatten für temporäre Situationen, Caches und Situationen geeignet, in denen Sie sehr schnelle Lese- und Schreibgeschwindigkeiten benötigen.
So erstellen Sie eine RAM-Disk unter Mac OS X 10.11, 10.8, 10.9, 10.10
Von OS X El Capitan, Yosemite, Mountain Lion, OS X Mavericks und vermutlich darüber hinaus kann eine einfache ultraschnelle RAM-Disk mit der folgenden Befehlsfolge erstellt werden:
diskutil erasevolume HFS+ 'RAM Disk' `hdiutil attach -nomount ram://1165430`
In diesem Beispiel wird eine 600-MB-RAM-Disk erstellt, die Nummer am Ende entspricht der Größe der RAM-Disk.
Verwenden Sie die folgende Formel, um die Größe der zu erstellenden oder zu generierenden RAM-Disk zu berechnen:
Größe der RAM-Disk gewünscht * 2048 = zu spezifizierende Menge
Mit dem obigen Beispiel wäre das:
569 * 2048 = 1165430
Das kann man auch mit Division umkehren, Mathe macht Spaß eh:
1165430/2048 = 569
Einfach genug Formel, und das gilt für das Generieren von RAM-Disketten in allen Versionen von OS X.
Hier ist eine 128MB RAM-Disk zum Beispiel:
diskutil erasevolume HFS+ 'RAM Disk' `hdiutil attach -nomount ram://262144`
Ich benutze eine kleinere RAM-Disk manchmal für Cache-Dateien in OS X, es ist ganz nett.
Wie bei der Befehlszeile üblich, sollten Sie die richtige Syntax verwenden und Befehle auf eine einzige Zeile setzen.
Erstellen Sie eine RAM-Disk in Mac OS X 10.5, 10.6, 10.7
Diese Anweisungen sollen eine RAM-Disk in OS X 10.5 Leopard, Snow Leopard, Lion erstellen, wenn Sie Probleme mit den folgenden Befehlen für frühere Versionen von Mac OS haben, versuchen Sie Folgendes, um eine 550 MB RAM-Disk zu erstellen:
diskutil erasevolume HFS+ 'ramdisk' `hdiutil attach -nomount ram://1165430`
Dies wurde getestet und funktioniert in OS X 10.5.8 und 10.6.3. Beachten Sie, dass Sie die RAM-Disk einfach aus dem Desktop auswerfen können, wie Sie es bei jeder anderen Diskette tun würden.
Erstellen Sie eine RAM-Disk in Mac OS X 10.4 und früher
Frühere Versionen von OS X behandeln die Erstellung von RAM-Laufwerken ein wenig anders, aber es ist immer noch möglich.
Hier ist der ursprüngliche Tipp, der von einem unserer Leser über die Erstellung einer ultraschnellen RAM-Disk in Mac OS X gesendet wurde, wie Stephen Adelson schreibt: "Zurück in Mac OS 9 und früher konnte man eine RAM-Disk erstellen , eine temporäre Diskette superschnell, weil es vom Systemspeicher oder RAM gelesen wurde, und nicht von einer relativ langsamen Festplatte. In Mac OS X wurde die Funktion von einer einfachen GUI-Oberfläche entfernt, aber Sie können denselben Effekt erzielen und Ihre eigene RAM-Disk direkt erstellen, indem Sie die folgenden Befehle in jedes Terminalfenster eingeben. "
Folgen wir den Anweisungen von Stephen unten, um eine RAM-Disk in Mac OS X zu erstellen:
Geben Sie Folgendes genau in das Terminal ein (das $ steht für eine Bash-Eingabeaufforderung und darf nicht getippt werden):
$ hdid -nomount ram://52428800
$ newfs_hfs /dev/disk1
$ mkdir /tmp/ramdisk1
$ mount -t hfs /dev/disk1 /tmp/ramdisk1
Um die RAM-Disk zu entfernen und sie zu entfernen, tippen Sie einfach $ hdiutil detach /dev/disk1
Danke Stephen für den tollen Tipp!
Dies wurde aktualisiert, um mit OS X Yosemite, OS X Mavericks, OS X Mountain Lion, Löwen, Snow Leopard, Leopard und Tiger zu funktionieren. Wenn es sich bei einem Mac um eine Version von OS X handelt, funktionieren die oben genannten Tricks für Sie, um eine RAM-Disk zu erstellen.