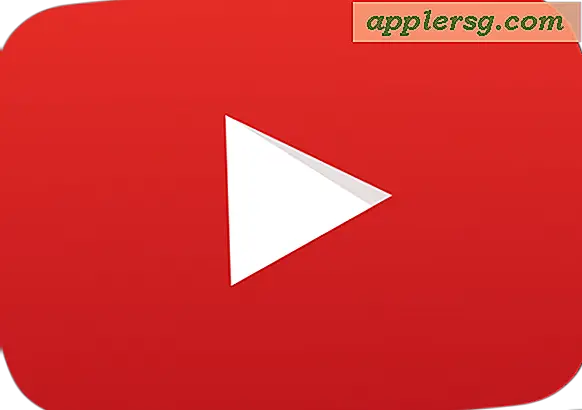Erstellen Sie eine große Datei über die Befehlszeile oder das Festplatten-Dienstprogramm zu Testzwecken

Große leere Dateien werden oft zu Testzwecken während der Festplattenzugriffstests, der Entwicklung, der Qualitätssicherung, der Nullsetzung von Daten und der Skripterstellung verwendet. Obwohl es für die meisten Benutzer sicherlich nicht anwendbar ist, ist es leicht genug zu tun, dass jeder es ausprobieren kann, auch wenn Sie keinen bestimmten Bedarf haben.
Wir werden drei Möglichkeiten zum schnellen Erzeugen von Dateien praktisch jeder Größe behandeln, zwei werden die Befehlszeile verwenden; Eines davon ist das Betriebssystem Agnostic und das andere MacOS und Mac OS X spezifisch, und ein anderer, benutzerfreundlicherer Ansatz, der die Mac OS X native Disk Utility App verwendet.
Dies richtet sich offensichtlich an etwas fortgeschrittenere Benutzer mit einiger Beherrschung der Befehlszeile. Um zu folgen, öffnen Sie die Terminal-App, um loszulegen.
Erstellen Sie eine große Datei über die Befehlszeile
Der einfachste Weg, um sofort eine große leere Datei zu erzeugen, ist die Verwendung des Befehls 'mkfile', der sofort eine Datei beliebiger Größe erstellen kann, unabhängig davon, ob sie relativ klein in Byte oder riesig in Gigabyte ist. Die Syntax für mkfile lautet wie folgt:
mkfile -n size[b|k|m|g] filename
Um zum Beispiel eine 1-GB-Datei namens "LargeTestFile" auf dem Desktop zu erstellen, wäre der Befehl:
mkfile -n 1g ~/Desktop/LargeTestFile
Die Datei wird sofort erstellt und nimmt die volle Größe ein. Große Dateien, die aus mkfile erstellt wurden, sind voller Nullen.
Sie können die generierte Dateigröße mit dem Finder-Befehl Get Info oder mit ls bestätigen:
ls -lh ~/Desktop/LargeTestFile

Der einzige Nachteil des Befehls mkfile ist, dass er auf Mac OS X beschränkt erscheint. Wenn Sie also eine plattformübergreifende kompatible Lösung suchen, die mit anderen Unix- und Linux-Varianten funktioniert, sollten Sie stattdessen "dd" verwenden.
Der dd-Befehl ist etwas weniger offensichtlich zu verwenden als mkfile, aber es ist immer noch ziemlich einfach, Sie müssen einen Dateinamen, eine Blockgröße und eine Blockanzahl angeben:
dd if=/dev/zero of=FileName bs=1024 count=1000
Ein anderer Ansatz besteht darin, das Suchflag mit einer einfachen Multiplikation einer Megabyte-Blockgröße (1024) zu verwenden. Daher würde der folgende Befehl eine Datei mit einer Größe von 100 MB (1024 x 100) erstellen:
dd if=/dev/zero of=LargeTestFile.img bs=1024 count=0 seek=$[1024*100]
Die zweite Multiplikationsmethode von CyberCit kann etwas einfacher sein, wenn Sie große Byte-Größen nicht gut einschätzen können.
Erstellen einer großen Datei mit dem Festplatten-Dienstprogramm
Obwohl die meisten Benutzer, die große leere Dateien erstellen möchten, wahrscheinlich die Befehlszeile bevorzugen, können Sie auch das Festplatten-Dienstprogramm verwenden.
- Starten Sie das Festplatten-Dienstprogramm und wählen Sie "Neues Image"
- Benennen Sie die Datei entsprechend, ziehen Sie dann das Untermenü "Größe" herunter und wählen Sie eine für Ihre Bedürfnisse geeignete Dateigröße
- Ignoriere alle anderen Einstellungen und wähle "Create"

DiskUtility erstellt ein Disk-Image der angegebenen Größe, das sich hervorragend zum Testen eignet. Suchen Sie das neu gestaltete DMG im Finder und Sie sehen, dass es die angegebene Gesamtgröße einnimmt, in diesem Fall die Größe einer 2, 6-GB-DVD:

Anders als bei dd oder mkfile ist das Disk-Image standardmäßig beschreibbar, sofern nicht anders gewählt, was für diese Entwicklungszwecke nützlich sein kann oder nicht.
Unabhängig davon, welche Methode Sie verwenden, werden Sie wahrscheinlich später die großen Testdateien löschen, da sonst Ihre Festplatte schnell von den ansonsten nutzlosen Testdateien mit enormer Größe aufgefressen werden kann. Wenn Sie die Testdateien in einem obskuren Ordner erstellt haben und Sie sie nicht mehr eigenständig finden können, vergessen Sie nicht, dass Sie im OS X Finder mit Spotlight Dateigrößen-spezifische Suchen durchführen können, um große Objekte in der Datei schnell zu finden System.