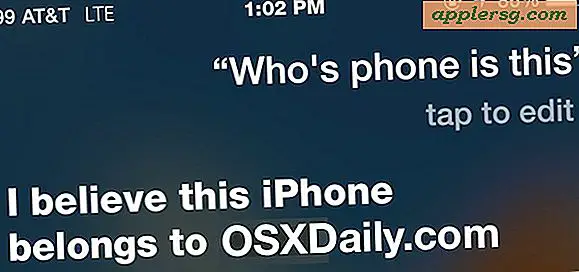Überprüfen und ändern Sie Autokorrektureinstellungen über die Befehlszeile in OS X
 Das Buchstabieren von Autokorrektur-Funktionen neigt dazu, zu spalten, wobei Mac-Benutzer es entweder lieben oder hassen. Die meisten Mac-Benutzer wissen, dass sie die Autokorrektur durch eine OS X-Änderung der Systemeinstellungen problemlos deaktivieren können. Die Systemeinstellungen sind jedoch nur über die grafische Benutzeroberfläche eines Mac zugänglich. Wenn Sie das Aktivieren oder Deaktivieren der Autokorrektur für die Systemkonfiguration oder das Setup-Skript automatisieren möchten, sollten Sie wissen, dass Sie nicht nur den aktiven Status der Autokorrektur überprüfen, sondern auch die Autokorrektur über die Befehlszeile in deaktivieren und aktivieren können OS X mithilfe einer Standardbefehlszeichenfolge. Dies kann sehr gut in der Konfiguration sein und es kann auch praktisch sein, um entfernte Änderungen zu machen.
Das Buchstabieren von Autokorrektur-Funktionen neigt dazu, zu spalten, wobei Mac-Benutzer es entweder lieben oder hassen. Die meisten Mac-Benutzer wissen, dass sie die Autokorrektur durch eine OS X-Änderung der Systemeinstellungen problemlos deaktivieren können. Die Systemeinstellungen sind jedoch nur über die grafische Benutzeroberfläche eines Mac zugänglich. Wenn Sie das Aktivieren oder Deaktivieren der Autokorrektur für die Systemkonfiguration oder das Setup-Skript automatisieren möchten, sollten Sie wissen, dass Sie nicht nur den aktiven Status der Autokorrektur überprüfen, sondern auch die Autokorrektur über die Befehlszeile in deaktivieren und aktivieren können OS X mithilfe einer Standardbefehlszeichenfolge. Dies kann sehr gut in der Konfiguration sein und es kann auch praktisch sein, um entfernte Änderungen zu machen.
Dies funktioniert in allen Versionen von OS X, die die Funktion zur automatischen Korrektur von Tippfehlern enthalten, einschließlich OS X Yosemite und OS X Mavericks. Der Befehlszeilenansatz ist offensichtlich für fortgeschrittene Benutzer gedacht, die einen guten Grund hätten, das Terminal zu verwenden, um eine Systemeinstellung zu ändern, die ansonsten mit der Einstellung "korrekte Rechtschreibung" umgeschaltet wird.
Lesen der aktuellen Autokorrektureinstellung in OS X mit Standardwerten
Möchten Sie über die Befehlszeile herausfinden, ob für einen bestimmten Mac Autokorrektur aktiviert ist oder nicht? Verwenden Sie den folgenden Standardlesebefehl:
defaults read -g NSAutomaticSpellingCorrectionEnabled
Wenn Sie eine 1 sehen, ist Autokorrektur aktiviert, und wenn Sie eine 0 sehen, ist sie deaktiviert. Binär.
(Eine kurze Randnotiz, Sie können "-g" durch "NSGlobalDomain" ersetzen, wenn Sie aus Gründen der Klarheit oder aus einem anderen Grund alle Standardbefehle auf dieser Seite mit beiden identisch machen wollen)
Deaktivieren der Autokorrektur mit einer Standardbefehlszeilenfolge in OS X
Öffnen Sie die Terminal-App und geben Sie die folgende Standardzeichenfolge ein:
defaults write -g NSAutomaticSpellingCorrectionEnabled -bool false
Die Änderung sollte sofort auf alle Apps übertragen werden und keinen Neustart erfordern, obwohl einige Anwendungen etwas sturer scheinen und ein Neustart möglicherweise erforderlich ist. Zwei bemerkenswerte Ausnahmen, die separat behandelt werden müssen, sind Pages und TextEdit, die einen zusätzlichen separaten Korrekturmechanismus für Tippfehler und Grammatikfehler verwenden.

Beachten Sie, dass diese Änderung auch in den Systemeinstellungen angezeigt wird. Wenn Sie sie also in der Befehlszeile ausschalten, wird die Rechtschreibkorrekturfunktion auch in den Tastatureinstellungen deaktiviert und umgekehrt.
Erneutes Aktivieren der Autokorrektur mit Terminal in OS X
Wenn Sie sich dafür entscheiden, dass die Autokorrektur erneut aktiviert werden soll, wird einfach die Änderung von "false" in "true" in der oben genannten Befehlszeichenfolge ausgeführt. Die vollständige Standardsyntax zum erneuten Aktivieren der Autokorrektur in OS X lautet wie folgt:
defaults write -g NSAutomaticSpellingCorrectionEnabled -bool true
Auch hier werden die Änderungen sofort wirksam und erfordern keinen Neustart, und die Einstellungsänderung wird auch in die GUI-basierte Systemeinstellung übernommen.