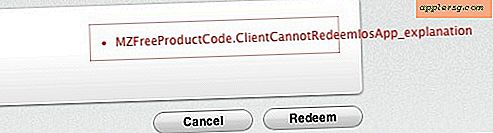Ändern Sie die Dateiberechtigungen in Mac OS X
 Sie können die Dateiberechtigungen in Mac OS X sofort ändern, ohne sich die Hände in der Befehlszeile schmutzig zu machen, indem Sie stattdessen den Finder verwenden. Alles, was Sie tun müssen, ist den "Get Info" -Bereich für die betreffende Datei, den Ordner oder die Anwendung zu öffnen. In diesen Anweisungen wird das Auffinden des Dateiberechtigungsmanagers und das Anpassen der Berechtigungen für Elemente in Mac OS beschrieben.
Sie können die Dateiberechtigungen in Mac OS X sofort ändern, ohne sich die Hände in der Befehlszeile schmutzig zu machen, indem Sie stattdessen den Finder verwenden. Alles, was Sie tun müssen, ist den "Get Info" -Bereich für die betreffende Datei, den Ordner oder die Anwendung zu öffnen. In diesen Anweisungen wird das Auffinden des Dateiberechtigungsmanagers und das Anpassen der Berechtigungen für Elemente in Mac OS beschrieben.
Es ist erwähnenswert, dass Sie diesen Trick auch verwenden können, um aktuelle Datei- und Ordnerberechtigungen und Besitzdetails im Mac OS X Finder schnell anzuzeigen. Um Berechtigungen anzuzeigen, verwenden Sie einfach das Bedienfeld "Informationen abrufen", wie unten beschrieben, aber nehmen Sie keine Änderungen vor. Mac OS X ruft Berechtigungen "Privilegien" auf, aber sie bedeuten dasselbe.
Wie man Dateiberechtigungen auf Mac ändert
Dies ist die benutzerfreundlichste Methode zum Anzeigen oder Anpassen von Dateiberechtigungen in Mac OS X. Sie funktioniert mit allen Dateien im Finder-Dateisystem, sei es eine Datei, eine Binärdatei, eine Anwendung oder ein Ordner. Folgendes sollten Sie tun:
- Wählen Sie die Datei oder App im Finder aus, für den Sie Berechtigungen bearbeiten möchten
- Drücken Sie Befehl + i, um Informationen über die ausgewählte Datei zu erhalten (oder gehen Sie zu Datei> Informationen)
- Unten im Fenster "Informationen abrufen" sehen Sie "Freigabe und Berechtigungen". Wählen Sie den Pfeil aus, um die Optionen zu öffnen
- Passen Sie die Berechtigungen * für jeden Benutzer an. Die Optionen lauten: Lesen und Schreiben, Nur Lesen oder Kein Zugriff

* Beachten Sie, dass Sie bei bestimmten Dateien, Apps und Ordnern möglicherweise auf das kleine Schlosssymbol in der Ecke des Fensters "Informationen abrufen" klicken müssen. Dies erfordert eine Anmeldung, um dem Administrator Zugriff zu gewähren, damit er die Berechtigungen ändern kann das ausgewählte Element.
Wenn Sie fertig sind, schließen Sie einfach das Fenster "Informationen abrufen". Die Änderungen an Berechtigungen werden sofort ausgeführt, wenn Sie Elemente aus den Dropdown-Menüs der Berechtigungsoptionen auswählen.
Berechtigungstypen und Erläuterungen zu Einschränkungen
Die Berechtigungsoptionen sind in ihrer Benennung ziemlich selbst beschreibend, aber hier ist eine kurze Übersicht, falls Sie die Konzepte auf Dateiebene noch nicht kennen:
- Read & Write : Der Benutzer kann die Datei sowohl lesen als auch in die Datei schreiben (Änderungen vornehmen, Datei ändern, löschen usw.)
- Nur lesen : Der Benutzer kann die Datei nur lesen und kann daher keine Änderungen an der Datei vornehmen
- Kein Zugriff : Der Benutzer hat überhaupt keinen Zugriff auf die Datei, was bedeutet, dass der Benutzer die Datei nicht lesen oder schreiben kann
Wenn Sie die gewünschten Berechtigungen und Berechtigungen festgelegt haben, schließen Sie das Fenster "Informationen" und die Änderungen werden sofort wirksam.

Beachten Sie, dass Sie die Dateien nicht über die Anzeige "Informationen abrufen" ausführbar machen können. Sie müssen das Terminal dafür immer noch hochziehen.
Einer unserer Leser hat darauf hingewiesen, dass Sie mithilfe von "Get Info" die Dateiberechtigungen für Remote-Dateien mithilfe des integrierten Mac OS X-FTP-Clients anpassen können. Dies ist sehr praktisch, wenn Sie keine separate FTP-Anwendung benötigen Privilegien für etwas ändern.
Wenn Sie sich nicht sicher sind, was Sie einstellen sollen, sollten Sie sich im Allgemeinen nicht mit Dateiberechtigungen herumschlagen, da dies die Reaktion einer Datei oder Anwendung auf ein bestimmtes Dokument ändern kann. Dies gilt insbesondere für Systemdateien und Anwendungen, da Berechtigungen den Unterschied zwischen einigen Apps bedeuten können, die nicht funktionieren. Wenn Sie wegen häufiger Fehler in Bezug auf den Zugriff auf Dateien oder Eigentumsrechte suchen, probieren Sie die Wiederherstellungsmodus-Methode zum Reparieren von Benutzerberechtigungen aus, die mit Mac OS X 10.7, 10.8, 10.9, 10.10, macOS 10.12, 10.11, 10.13 usw. funktioniert. Das kann diese Probleme normalerweise ohne manuelle Änderung von Dateien automatisch aussortieren.
Sie können Berechtigungen auch über die Befehlszeile ändern, indem Sie den Befehl 'chmod' verwenden, gefolgt von Flags oder Sequenzen und einem Dateinamen, aber das ist wirklich ein Thema für einen anderen Artikel.