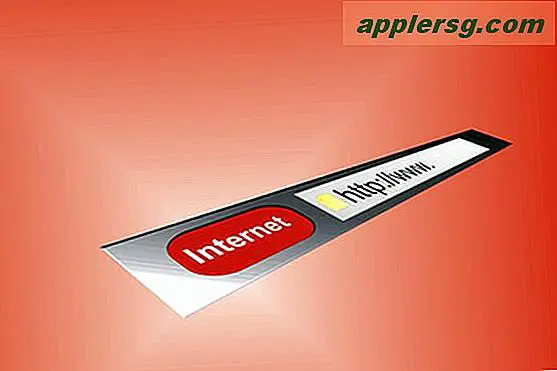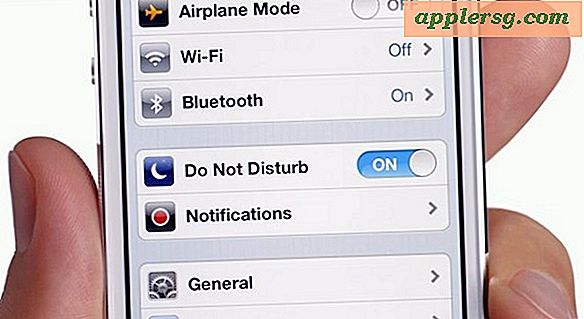9 Tricks, um einen überladenen Mac-Desktop zu erleichtern und den Fokus beizubehalten
 Desktop-Wirrwarr passiert den Besten von uns, auch wenn wir uns bemühen, einen bemerkenswert vereinfachten virtuellen Arbeitsbereich zu erhalten. Ob es zu viele Symbole auf dem Desktop gibt, die mit Dateien arbeiten, oder nur eine Million und ein Fenster für verschiedene Apps, Dokumente und Browser-Registerkarten geöffnet sind, es gibt einige einfache Möglichkeiten, all dies zu mildern, selbst wenn Sie es sind direkt in die dicken Dinge. Wenn Sie das nächste Mal mit virtuellem Durcheinander überhäuft werden, verwenden Sie diese Tricks, um den Fokus zu behalten und wieder an die Arbeit zu gehen.
Desktop-Wirrwarr passiert den Besten von uns, auch wenn wir uns bemühen, einen bemerkenswert vereinfachten virtuellen Arbeitsbereich zu erhalten. Ob es zu viele Symbole auf dem Desktop gibt, die mit Dateien arbeiten, oder nur eine Million und ein Fenster für verschiedene Apps, Dokumente und Browser-Registerkarten geöffnet sind, es gibt einige einfache Möglichkeiten, all dies zu mildern, selbst wenn Sie es sind direkt in die dicken Dinge. Wenn Sie das nächste Mal mit virtuellem Durcheinander überhäuft werden, verwenden Sie diese Tricks, um den Fokus zu behalten und wieder an die Arbeit zu gehen.
1: Fokus im Vollbildmodus
 Wenn Sie nur in einer einzigen App arbeiten müssen, nutzen Sie die neuere Vollbildfunktion von OS X. Senden Sie die App, die Ihren ungebremsten Fokus verdient, in den Vollbildmodus, indem Sie auf die Pfeilsymbole in der Ecke des App-Fensters oder klicken Zuweisen der Funktion, es ist eine ganz eigene Tastenkombination.
Wenn Sie nur in einer einzigen App arbeiten müssen, nutzen Sie die neuere Vollbildfunktion von OS X. Senden Sie die App, die Ihren ungebremsten Fokus verdient, in den Vollbildmodus, indem Sie auf die Pfeilsymbole in der Ecke des App-Fensters oder klicken Zuweisen der Funktion, es ist eine ganz eigene Tastenkombination.
Dies hilft, Ablenkungen zu vermeiden und gleichzeitig den verfügbaren Arbeitsbereich für diese Anwendung zu vergrößern, was in vielen Situationen eine Win-Win-Situation ist. Der Vollbildmodus ist besonders für mobile Mac-Benutzer vorteilhaft, obwohl er (leider) immer noch ziemlich nutzlos auf dem Dual-Bildschirm ist Setups.
2: Verwenden Sie einen Ordner "Sortieren", um übermäßigen Desktop-Clutter zu überwinden
Überwältigt mit Tonnen von Sachen auf Ihrem Desktop? Erstellen Sie einen neuen Ordner mit dem Namen "To Sort" oder "Cleanup", drücken Sie Befehl + A, um alles auszuwählen, und ziehen Sie es dann in das neue Verzeichnis.

Nein, diese Dateien kümmern sich nicht um sich selbst, und Sie müssen sie später noch sortieren, aber wenn Sie nur ganz schnell von vorne beginnen oder die Leistungseinbußen reduzieren müssen, wenn Sie eine riesige Anzahl von Symbolen auf dem Desktop gezeichnet haben, funktioniert es. während immer noch Zugang zu neuen Dateien zur Verfügung gestellt wird, die auf dem Desktop gespeichert sind oder dort landen. Außerdem wirst du dein schönes Wallpaper wieder sehen können.
3: Schalten Sie die Desktop-Anzeige aus
Die Deaktivierung des Desktops mag extrem klingen, aber wenn es zu viel Icon-Wirrwarr und Ablenkung mit einer Million Dateien auf dem Desktop gibt, über die Sie gerade keine Zeit haben, sich damit zu beschäftigen, ist es tatsächlich eine großartige Option. Im Gegensatz zum Beenden des Finders ermöglicht die Deaktivierung des Desktops, dass der Finder weiterhin ausgeführt werden kann, und bietet einfachen Zugriff auf das Dateisystem, wenn Sie schnell auf Dokumente zugreifen müssen. Das Endergebnis ist eine leere Tafel, die das Hintergrundbild zeigt:

Was ist der beste Weg, dies zu tun? Sie können Standardbefehle oder Dienstprogramme von Drittanbietern verwenden. DesktopUtility ist ein solches nützliches kostenloses Dienstprogramm, das diesen Zweck erfüllt (und auch andere Anwendungen). Mit einem einfachen Pulldownmenü für die Menüleiste können Sie den Desktop bei Bedarf ein- und ausschalten.
Andernfalls verwenden Sie diesen Standardtrick, um den Desktop automatisch zu deaktivieren, indem Sie die folgende Zeichenfolge in das Terminal eingeben:
defaults write com.apple.finder CreateDesktop -bool false;killall Finder
Der Finder wird neu gestartet und alle Desktopsymbole sind nicht sichtbar. Auf Ihre Desktop-Dateien können Sie jedoch weiterhin zugreifen, indem Sie in den Ordner ~ / Desktop / wechseln. Oder Sie können den Desktop einfach wieder einschalten, indem Sie in diesem Standardbefehl "false" auf "true" setzen oder ihn in DesktopUtility zurücksetzen.
4: Verstecken Sie alles andere mit einem Tastendruck
Befehl + Wahl + H ist der erstaunliche Fokus-Tastenanschlag, er blendet jede andere Anwendung und ihre Fenster aus, mit Ausnahme des momentan aktiven.

Wenn Sie dies rückgängig machen und jedes einzelne Fenster erneut anzeigen möchten, ziehen Sie das primäre App-Fenster herunter und wählen Sie "Alle anzeigen". Dieser Trick wird in der Regel am besten bei durchsichtigen Dock-Icons verwendet, damit Sie leicht erkennen können, welche Apps versteckt sind, ein wenig bekanntes Feature, das wahrscheinlich zu einem Standard-Gerät in OS X werden sollte.
5: Wrangle Browser Windows & Tabs
Chrome: Wenn Sie Chrome als primären Webbrowser verwenden, werden Sie mit Freude feststellen, dass es eine Handvoll Erweiterungen gibt, die die Tab- und Windows-Verwaltung vereinfachen. Ein solcher Gegenstand ist OneTab, der im Prinzip alle geöffneten Fenster und Tabs in ein einziges Fenster saugt, das Links zu den Seiten enthält, die Sie einmal geöffnet hatten. Dies hat den wundervollen Nebeneffekt, dass auch viele Systemressourcen freigesetzt werden, da jedes Browserfenster viel RAM benötigt. Leider gibt es keine solche Erweiterung für Safari, von der wir wissen, dass sie auf @osxdaily auf Twitter erscheint, wenn Sie davon wissen! Wir bleiben also bei der Chrome-Empfehlung.

Safari : Nicht ganz so effektiv wie die OneTab-Erweiterung für Chrome. Sie finden die Safari-Funktion "Alle Windows zusammenführen" im Menü "Windows" und ist eine gute Alternative. Wie der Name schon sagt, zieht es alle geöffneten Safari-Fenster in ein einziges Fenster mit Registerkarten, wodurch überflüssiges Browser-Durcheinander beseitigt wird. Sie können sogar einen Tastenanschlag für diesen Befehl einrichten, wenn Sie ihn häufig verwenden.
6: Verwenden Sie den iTunes Micro Player zum Steuern von Musik
iTunes hat standardmäßig eine recht sperrige Benutzeroberfläche. Wenn Sie nur Musik steuern möchten, nutzen Sie den Mini oder Micro Player und lassen Sie sich alle überflüssigen Informationen ignorieren, die sonst in der Benutzeroberfläche der App gespeichert sind. Sie müssen nur auf die kleine Boxecke oben rechts im iTunes-Fenster klicken, um iTunes zum Miniplayer zu machen:

Sie können den Mini-Player noch kleiner verkleinern, indem Sie den Fensterrand greifen und ihn nach innen ziehen, wodurch er noch kleiner wird:

Das iTunes-Fenster war immer in der Lage, zu einem Mini-Player zu schrumpfen, aber ab iTunes 11 hat sich die miniaturisierte Spielfunktion mit mehr Steuerelementen und Optionen verbessert, was sie noch besser und viel nützlicher macht. Darüber hinaus gibt es jetzt eine neue Möglichkeit, den bereits kleinen Mini-Player in einen noch kleineren Micro-Player zu verkleinern, der perfekt für Situationen geeignet ist, in denen Ihr Desktop mit vielen Fenstern vollgestopft ist oder Sie einfach einen superminimalistischen Musik-Player haben möchten.
7: Erstellen Sie einen neuen virtuellen Arbeitsbereich in der Missionskontrolle
Ist zu viel los mit einem Bildschirm und muss neu gestartet werden? Anstatt alle Fenster zu schließen, erstellen Sie einfach einen neuen Arbeitsbereich und beginnen Sie bei Null. Der beste Weg, dies zu tun, ist eine Vier-Finger-Geste nach oben, um Mission Control aufzurufen, dann den Mauszeiger über die obere rechte Ecke bis das "+" erscheint, klicken, um einen neuen Desktop zu erstellen, von dem aus man arbeiten kann.

Sie können dann einfach zwischen virtuellen Desktop-Räumen hin- und herwechseln mit einem dreifingrigen Seitwärts-Swipe.
Damit virtuelle Arbeitsbereiche jedoch wirklich effektiv sind, müssen Sie sich darüber im Klaren sein, wie viel RAM und CPU von aktuellen Apps verwendet werden, da Sie natürlich nicht auf einem virtuellen Desktop mit vielen Prozessen verzichten möchten CPU nur mit unzureichenden Ressourcen in einem anderen virtuellen Desktop zu kämpfen. Daher ist dies teilweise RAM- und CPU-abhängig, und wenn Sie Schwierigkeiten haben, 2 Apps zu verwalten, können Sie nicht erwarten, dass alles in bester Ordnung ist, indem Sie einen neuen Arbeitsbereich erstellen.
8: Beenden Sie nicht benötigte Apps & Trust in Auto-Speichern & Fenster wiederherstellen
In einer App zu viel los und später damit umgehen? Vielleicht hast du ein paar Apps geöffnet, die du im Moment nicht brauchst? Wechseln Sie einfach zu ihnen, und drücken Sie die Tastenkombination Befehl + Q, um die Anwendung zu beenden. Sie können darauf vertrauen, dass Ihre Dokumente und Daten genau dort liegen, wo Sie sie verlassen haben. Bevor Sie dies tun, vergewissern Sie sich, dass diese Funktionen nicht deaktiviert sind, insbesondere die automatische Speicherung, die standardmäßig aktiviert ist und aktiviert sein sollte. Offensichtlich, wenn diese Funktionen ausgeschaltet sind, ist dieser ganze Trick sinnlos, weil Sie Ihre Daten und Fenster verlieren würden.
Obwohl die Auto-Save- und Window-Restore-Funktionen von OS X bei ihrer Einführung in 10.7 für Aufsehen sorgten, wurden sie in OS X 10.8 stark verfeinert und sind seitdem zu hervorragenden Funktionen geworden. Da die Funktionen zum automatischen Speichern und Wiederherstellen von Fenstern von modernen Versionen von OS X abhängig sind, sollten Sie es nicht mit Snow Leopard oder einer früheren Version versuchen.
9: Gehen Sie mit Single Application Mode Extreme
Der Einzelanwendungsmodus bewirkt, dass OS X nur die gerade aktive Anwendung anzeigt und nicht verwendete Apps automatisch ausblendet. Wenn Sie zwischen Apps wechseln, ändert sich sowohl der Fokus als auch die ausgeblendeten Apps. Dabei bleibt nur die aktive App sichtbar. Dies gibt Ihnen eine Vorstellung davon, wie es aussieht, wenn es mit einem unsichtbaren Desktop kombiniert wird und nur Terminal als sichtbar angezeigt wird, obwohl etwa 15 andere Apps geöffnet sind:

Angeblich wurde diese Funktion von Apple entwickelt, um ältere Versionen von Mac OS X auf der Bühne bei Events zu präsentieren, aber die Single App-Funktion funktioniert heute noch gut in Mountain Lion. Sie müssen sie nur mit einer eingegebenen Standard-Befehlszeichenfolge aktivieren durch Terminal:
defaults write com.apple.dock single-app -bool true;killall Dock
Das Dock wird aktualisiert und das wird auch auf dem Bildschirm geschehen. Am Anfang sehen Sie möglicherweise keinen Unterschied, aber klicken Sie auf eine andere App und Sie werden feststellen, dass die vorherige App automatisch ausgeblendet wird, indem Sie den Fokus auf den neuen anpassen. Dies kann ziemlich stark und ein großes Extrem sein, also ob es praktisch ist, hängt wirklich davon ab, wie störanfällig Sie sind. Schalten Sie es aus und kehren Sie mit der gleichen Befehlszeichenfolge zum normalen Modus zurück, ändern Sie jedoch "wahr" in "falsch".
Immer noch überwältigt?
Wenn Sie immer noch von einem Ansturm an Informationen überwältigt sind, verpassen Sie nicht diese Fensterverwaltungstricks und denken Sie auch daran, ein separates Benutzerkonto für die Arbeit zu erstellen, als für das Spielen, das auch helfen kann, wenn Sie sich wirklich auf Dinge konzentrieren müssen Gepäck von anderen Aufgaben haben. Wenn Sie noch nie ein neues Benutzerkonto erstellt haben, können Sie hier lesen, wie das geht.