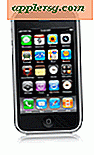9 einfache Finder Tricks zur Verbesserung von Mac OS X

Der Finder ist wie die meisten von uns mit dem Dateisystem auf unseren Macs interagieren, und während die Standardeinstellungen benutzerfreundlich sind, gibt es einige zusätzliche Optionen, die konfiguriert werden können, um den Finder zu einem viel besseren Erlebnis zu machen. Von den einfachsten Dingen wie dem Anzeigen der Erweiterung von Dokumenten, dem Aufdecken der Statusleiste und dem Anzeigen von unsichtbaren Objekten werden Sie sicher mehr aus dem Mac Finder herausholen, indem Sie einige dieser Anpassungen in Mac OS X vornehmen.
1: Immer Dateierweiterungen anzeigen
Müde von nicht zu wissen, was ist ein .jpg, .png, .gif oder was auch immer nur durch die Erweiterung? Zeigen Sie diese Dateierweiterungen an und Sie können Dateiformate leicht identifizieren, indem Sie einfach auf den Namen schauen:
- Gehe zum Menü "Finder" und wähle "Preferences"
- Zurück in den Finder-Einstellungen, gehen Sie zum Tab "Erweitert" und aktivieren Sie das Kontrollkästchen neben "Alle Dateinamenerweiterungen anzeigen".

2: Alle meine Dateien vergessen, neue Windows zu Home-Verzeichnis öffnen
Alle Meine Dateien können nett sein, aber wenn Sie Dateien tatsächlich selbst nach Ordnern sortieren, ist es normalerweise nur ein zusätzlicher Schritt, bevor Sie zu Ihrem Benutzerordner gelangen. Lassen Sie uns das ändern:
- Öffnen Sie die Finder-Einstellungen, indem Sie im Menü "Finder" auf "Einstellungen" klicken
- Klicken Sie auf der Registerkarte "Allgemein" auf das Menü neben "Neue Finder-Fenster anzeigen:" und wählen Sie Ihr Home-Verzeichnis aus

3: Zeigen Sie die Statusleiste an
Die Statusleiste des Finder-Fensters zeigt wichtige Informationen an, die davon abhängen, wie viel Speicherplatz auf einem Mac zur Verfügung steht und wie viele Dateien sich im aktuellen Verzeichnis befinden. Dies sollte die ganze Zeit gezeigt werden, und es ist einfach zu tun:
- Von einem beliebigen Finder Fenster, ziehe das "Ansicht" Menü herunter und wähle "Show Status Bar"

4: Zeigen Sie die Pfadleiste an
Wollten Sie schon immer einen einfachen Weg sehen, wo genau Sie sich im Dateisystem befinden? Zeigen Sie die Pfadleiste, und Sie können nicht nur den vollständigen Pfad sehen, sondern sofort vorwärts und zurück springen, indem Sie die entsprechenden übergeordneten und untergeordneten Verzeichnisse auswählen. Dies kann für fortgeschrittene Benutzer am besten sein, die oft tief im Dateisystem herumstöbern, aber es ist so nützlich, dass es enthalten sein muss:
- Gehen Sie in einem beliebigen Finder-Fenster zum Menü "Ansicht" und wählen Sie "Pfadleiste anzeigen".

Denken Sie daran, die Pfadleiste ist interaktiv! Sie können darauf klicken, um zu Orten zu springen, und sogar Dinge drag and drop hineinlegen.
5: Zeigen Sie Ihr Home-Verzeichnis in der Seitenleiste an
Mit wie oft Dinge im Home-Verzeichnis gespeichert werden, sollte es wahrscheinlich immer in der Seitenleiste des Finder-Fensters sichtbar sein. Das ist eine einfache Option, um Folgendes festzulegen:
- Öffnen Sie die Finder-Einstellungen im "Finder" -Menü und wählen Sie die Registerkarte "Sidebar"
- Aktivieren Sie das Kontrollkästchen neben Ihrem Nutzernamen und dem Home-Symbol

Jetzt benutze Drag & Drop, um deinen Home-Ordner in der Sidebar an einem sinnvollen Ort anzuordnen, irgendwo in der Nähe funktioniert das für mich.
6: Passen Sie die Symbolleiste an
Die Symbolleiste des Finder-Fensters kann geändert werden, um häufig verwendete Finder-Funktionen hinzuzufügen oder zu entfernen. Die Vor- / Zurück-Tasten, die Anordnung und die Freigabefunktionen sind großartig, aber vergessen Sie nicht, dies selbst vorzunehmen, wenn Sie schnellere Optionen wünschen:
- Gehe in das Menü "Ansicht" und wähle "Symbolleiste anpassen ..."
- Ziehen Sie häufig verwendete Aktionen in die Symbolleiste (Pfad und Verbindung zum Server sind großartige Ergänzungen)

7: Immer den Benutzerbibliotheksordner anzeigen
Im Bibliotheksordner werden Vorgabendateien, Caches und Benutzerdaten gespeichert, aber sie sind jetzt standardmäßig ausgeblendet. Mit einem kurzen Besuch der Kommandozeile kann das Verzeichnis ~ / Library / in OS X immer wieder angezeigt werden.
- Öffnen Sie Terminal und geben Sie den folgenden Befehl ein:
- Terminal verlassen
chflags nohidden ~/Library/

8: Immer versteckte und unsichtbare Dateien anzeigen
Vielleicht am besten für fortgeschrittene Benutzer und Webentwickler reserviert, ist die Einstellung versteckter Dateien, die immer im OS X Finder angezeigt werden, eine große Zeitersparnis für jeden, der häufig auf Dateien zugreifen muss, die mit einem starten. oder sind sonst versteckt.
- Öffnen Sie Terminal und geben Sie die folgende Standardzeichenfolge ein:
- Terminal verlassen
defaults write com.apple.finder AppleShowAllFiles -bool YES && killall Finder

Ja, dies zeigt auch die Bibliothek an, wenn Sie nicht festgelegt haben, dass sie mit dem vorherigen Befehl sichtbar ist. Beachten Sie, dass versteckte Dateisymbole im Vergleich zu einer normalerweise sichtbaren Datei leicht undurchsichtig sind.
9: Zeige Artikelinformationen von Dateien und Ordnern
Wenn der Finder Ihnen sagt, dass Item-Informationen unglaublich nützlich sind, werden Sie plötzlich sehen, wie viele Dateien sich in Verzeichnissen befinden, und die Bildmaße werden direkt im Finder sichtbar. Dies ist ein Muss für jeden, der mit Grafiken oder Bildern arbeitet.
- Klicken Sie mit der rechten Maustaste auf ein Finder-Fenster und wählen Sie "Optionen anzeigen"
- Klicken Sie das Kästchen neben "Zeige Artikelinfo" an
- Optional (aber empfohlen) wählen Sie "Als Standard verwenden", um die Änderung der Artikelinformationen auf alle Finder-Fenster anzuwenden

Noch etwas?
Haben wir etwas verpasst? Wie kann der Finder modifiziert werden, um noch besser und nützlicher zu sein? Lassen Sie es uns in den Kommentaren wissen. Wenn Sie erweiterte Optionen zur Verbesserung von Mac OS X suchen, sollten Sie auch diese Liste der besten Standard-Schreibbefehle lesen.