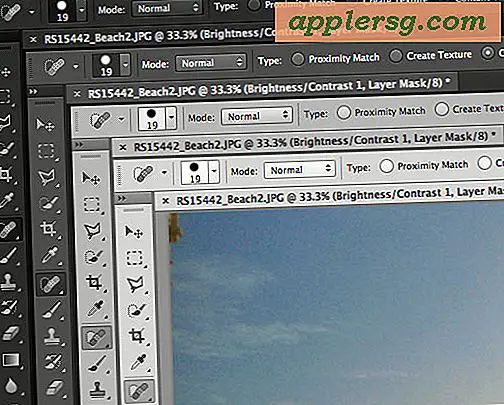6 der besten einfachen Tipps für OS X Mavericks
OS X Mavericks ist ein hervorragendes Update für Mac-Benutzer mit einer Menge toller Funktionen, aber obwohl das kostenlose Update für Power-User mit vielen fortgeschrittenen Verbesserungen im Hintergrund gedacht ist, bedeutet das nicht, dass alle Tricks komplex sind. In der Tat sind einige der besten neuen Mavericks-Funktionen einige der einfachsten zu bedienen, und wir werden sechs der besten Tipps, die Sie gerade beginnen können abdecken.

1: Öffnen Sie neue Finder Tabs mit Befehl + T
Wenn Sie zu den Nutzern gehören, die mit unzähligen Finder-Fenstern aufwarten, werden Sie die Finder Tabs lieben, mit denen Sie ein einziges Finder-Fenster haben können, um alle zu halten:
- Klicken Sie in einem beliebigen Finder-Fenster auf Befehl + T, um eine neue Registerkarte zu erstellen, oder klicken Sie auf das Symbol [+]

Finder Tabs funktionieren genauso wie Tabs in einem Webbrowser. Sie können jede Registerkarte für einen anderen Speicherort auf dem Mac-Dateisystem öffnen, mit vollständiger Drag & Drop-Unterstützung zwischen ihnen.
2: Schnell sehen, welche Apps den Akku entleeren
Portable Mac-Nutzer werden dieses Gerät lieben, denn jetzt zeigt Ihnen die Battery-Menüleiste in OS X an, welche Apps signifikante Energie verbrauchen.
- Wenn Sie im Akkubetrieb sind, ziehen Sie das Batterie-Menü herunter und schauen Sie unter "Apps mit signifikanter Energie" nach.

Sie möchten dann entsprechende Maßnahmen ergreifen, indem Sie entweder die App beenden, den Vorgang abschließen, den Browser-Tab schließen, der Ressourcen belegt, oder was auch immer.
Dies ist im Grunde eine super benutzerfreundliche Methode, um zu sehen, welche exzessiven Systemressourcen verwendet werden, ohne zum Aktivitätsmonitor zu wechseln. Wenn eine App in diesem Menü aufgeführt wird, hat dies wahrscheinlich negative Auswirkungen auf die Akkulaufzeit.
3: Verlassen Sie sich auf App Nap, um die Akkulaufzeit und den Energieverbrauch zu sparen
Apps, die in OS X Mavericks inaktiv sind, werden automatisch angehalten, wodurch die Nutzung ihrer Systemressourcen und der Energieverbrauch drastisch reduziert werden. Dies alles wird intelligent hinter den Kulissen mit einer großartigen Funktion namens App Nap gehandhabt, und die Verwendung ist so einfach: Lassen Sie eine Hintergrund-App für einen Moment ungenutzt, und App Nap wird diesen App-Prozess anhalten, bis er wieder aktiv wird . Das Ergebnis ist eine deutlich verbesserte Akkulaufzeit, und zwischen diesem und dem bereits erwähnten Menüleisten-Trick können Sie sich von diesen Hintergrund-Apps weitgehend verabschieden, um die Akkulaufzeit zu verkürzen.

Für diejenigen, die neugierig sind, wie das funktioniert, ist es tatsächlich ziemlich ähnlich zu der fortgeschrittenen Befehlszeile kill -STOP-Trick, die wir Ihnen gezeigt haben, außer dass keine Benutzerbeteiligung notwendig ist und offensichtlich kein Terminal verwendet. Eine ähnliche Funktion, aber App Nap ist vollständig automatisiert und sehr benutzerfreundlich und reguliert jede energieintensive Anwendung, egal ob CPU (Prozessor), Netzwerkaktivität und sogar Lese- und Schreibvorgänge.
4: Planen Sie die Aktualisierung der App-Aktualisierung neu
Sie können Erinnerungen und Benachrichtigungen für App-Updates jetzt direkt aus dem Warndialog selbst umplanen - ja, das bedeutet, dass Sie nicht alle 15 Minuten die gleiche Benachrichtigung wegwischen müssen!
- Wenn die Warnung "Updates verfügbar" erscheint, klicken Sie auf "Später"
- Wählen Sie eine von drei Verzögerungsoptionen: "Probieren Sie es in einer Stunde aus", "Versuchen Sie es heute Abend", "Erinnern Sie mich morgen"

Dies ist eine große Erleichterung für diejenigen, die sich über die lästigen Softwareupdatewarnungen und ihre häufigen Nörgeleien in früheren Versionen von OS X ärgern.
Natürlich können Sie das Update auch immer nur "installieren", aber in der Mitte des Arbeitstages ist das normalerweise eine Unannehmlichkeit, die uns zum nächsten großen Trick führt.
5: Stellen Sie Apps so ein, dass sie automatisch aktualisiert werden oder nicht
Sie können Ihre Mac-Apps jetzt so einstellen, dass sie sich automatisch im Hintergrund aktualisieren. Dadurch wird die Selbstinstallation von Besuchen im Bereich "App Store-Updates" vollständig verhindert. Außerdem kann die App angepasst werden, um entweder einzelne Apps oder System- und Sicherheitsupdates oder beides automatisch zu verarbeiten.
- Öffnen Sie die Systemeinstellungen im Apple-Menü und gehen Sie zu den "App Store" -Einstellungen
- Aktivieren Sie das Kontrollkästchen "Automatisch nach Updates suchen"
- Selektieren Sie die anderen Optionen nach Ihren individuellen Vorlieben:
- "Laden Sie neu verfügbare Updates im Hintergrund herunter" - ziemlich selbsterklärend, aber wenn diese Option aktiviert ist, werden die Updates heruntergeladen und Sie aufgefordert, sie zu installieren, es sei denn, die nächste Option ist aktiviert und wird automatisch installiert
- "Install App Updates" - in Kombination mit der vorherigen Einstellung werden App-Updates heruntergeladen und installiert, sobald sie verfügbar sind, vollständig automatisiert und im Hintergrund
- "Installieren von Systemdatendateien und Sicherheitsupdates" - Es wird dringend empfohlen, diese Funktion aktiviert und aktiviert zu lassen, auch wenn Sie nicht möchten, dass Ihre Apps automatisch installiert werden. Sicherheitsupdates sollten daher unbedingt automatisch installiert werden

Für diejenigen von uns, die unsere Macs ständig anschalten und im Grunde niemals herunterfahren oder schlafen, ist dies ein besonders großartiges Feature, da es einige der mühsameren Arbeiten, die für die Aktualisierung Ihrer Apps erforderlich sind, überflüssig macht Datum.
Nebenbei bemerkt, diese Funktion gibt es auch in der mobilen iOS-Welt ab dem Update 7.0, aber es macht auf dem Desktop, wo Benutzer typischerweise mit Wi-Fi verbunden sind, viel mehr Sinn, während es in der mobilen Welt unpassende Zellen verursachen kann Datennutzung und Batterieverbrauch. Daher empfehlen wir, diese Funktion für iPhone- und iPad-Benutzer als Energiesparmodus zu deaktivieren, aber auf dem Mac ist es sinnvoller, sie eingeschaltet zu lassen.
6: Hinzufügen von Tags zu Dokumenten beim Speichern
Finder-Tags sind grundsätzlich Finder-Labels mit einem neuen Namen und viel besserer Systemintegration. Die Möglichkeit, diese Tags beim Speichern zu Dokumenten hinzuzufügen, ist ein großer Vorteil, der sie zu einer exzellenten neuen Aufnahme mit OS X Mavericks macht. Die Verwendung von Tags beim Speichern von Dateien ist eine der besten Möglichkeiten, um sie zu verwenden:
- Wenn Sie ein Dokument wie gewohnt speichern, klicken Sie im Abschnitt "Dateiname" in den Bereich "Tags" und geben Sie Ihre Tags ein. Achten Sie auf aktuelle und beschreibende Tags
- Speichere wie üblich

Die Verwendung von beschreibenden Themen als Tags ist ein guter Weg zu gehen, und Dinge wie Klassennamen, Arbeit, Projektnamen, Rezepte, Steuern, Bankwesen, wählen Sie einfach Tags, die das Thema Dokumente definieren, Sie bekommen die Idee.
Sie können dann alle Dateien, die diese Tags verwenden, im Finder über die Seitenleiste oder mit der Finder-Suche abrufen. Kein Sortieren oder Sammeln mit Ordnern ist notwendig.