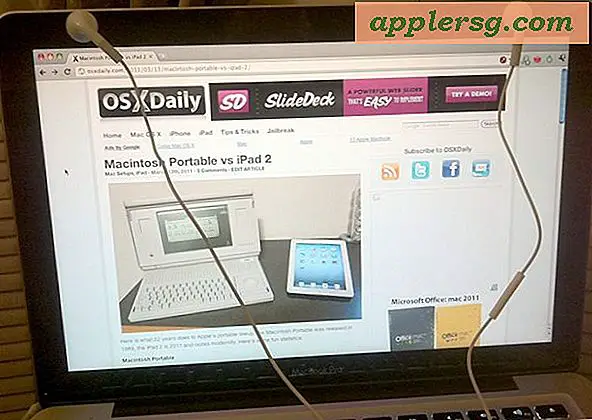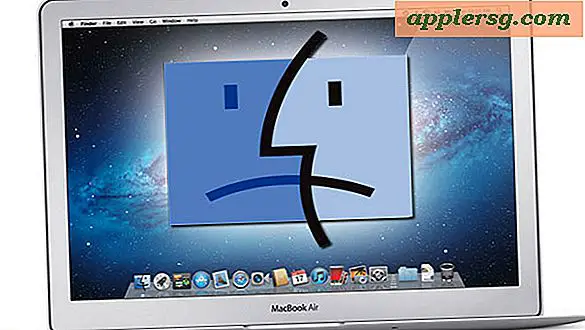4 einfache Leistung Tricks, um jeden Mac zu beschleunigen

Alle modernen Macs sind heutzutage ziemlich schnell, aber manchmal brauchen wir alle einen Leistungsschub, um die Dinge so effizient wie möglich zu erledigen. Mit diesen einfachen Tricks können Sie jeden Mac beschleunigen und die beste Leistung aus dem Mac OS X herausholen, indem Sie sich einfach auf die Ressourcennutzung konzentrieren.
Dies sind einfache Leistungstipps, die helfen, die maximale Geschwindigkeit zu erreichen, indem sichergestellt wird, dass genügend Systemspeicher und Prozessor zur Verfügung stehen, sowie eine geringe Festplattenauslastung, sodass Mac OS X nichts ausfällt, während Sie versuchen, eine andere Aufgabe auszuführen.
Einfache Mac Performance Tricks
OK, lassen Sie uns mit der Leistung eines Mac arbeiten und diese verbessern. Einige davon sind auch gute Gewohnheiten, an die Sie sich gewöhnen müssen. Wenn Sie also bemerken, dass ein bestimmter Tipp einen sehr großen Leistungsschub bietet, dann überlegen Sie, ob Sie dies bei Bedarf in Ihre Routine integrieren.
1: Beende alle unnötigen Apps und schalte Ressourcen frei
Jede geöffnete Anwendung belegt Systemressourcen, und in den besten Szenarien ist dies nur ein Teil des Arbeitsspeichers. Es ist jedoch nicht ungewöhnlich, dass Hintergrundanwendungen oder -prozesse CPU verwenden und sogar Festplattenaktivität verursachen. Somit ist das Beenden aller unnötigen Apps immer dann gegeben, wenn Sie die absolut beste Leistung eines Mac benötigen.

Sie können selektiv sein und nur einige Apps beenden oder alles beenden, indem Sie diese Automator-App verwenden, um den Slate zu löschen. Seien Sie nicht zu sehr darüber besorgt, solange Sie Window Restore (das Standardverhalten von OS X) aktiviert haben, wenn Sie diese App erneut starten, wird alles dorthin zurückkehren, wo es war.
2: Vorübergehende Verzögerung von Backups und Time Machine
Backups sind eine sehr gute Sache, und Time Machine ist etwas, das jeder Mac-Benutzer verwenden sollte, um automatische Backups ihrer Macs zu behalten. Es kann jedoch während des Betriebs die Vorgänge verlangsamen, da Time Machine bei der Ausführung sowohl Prozessor als auch Datenträger verbraucht und Dateien auf das Backup-Laufwerk kopiert. Die Lösung ist einfach, verzögern Sie Time Machine nur, wenn Sie am meisten beschäftigt sind und wenn Sie maximale Leistung aus dem Mac benötigen. Sie können dies tun, indem Sie das Time Machine-Menü herunterziehen und es selbst stoppen, wenn es gestartet wird und Sie maximale Leistung benötigen.

Dieser Trick ist besonders nützlich für Benutzer von Apps wie Photoshop, Aperture, Final Cut, im Grunde alles, was eine Menge Swap verwendet, da Sie nicht möchten, dass ein anderer Task um den Schreib- / Lesezugriff konkurriert.
Da Time Machine nach einem Zeitplan ausgeführt wird, ist es oft einfacher, das Sicherungsintervall selbst auf eine Zeit einzustellen, die besser auf Ihre Anforderungen abgestimmt ist. Dies ist etwas fortgeschrittener und erfordert die Verwendung des Terminals, aber Sie können die Backup-Frequenz mit einem Standard-Schreibbefehl anpassen, der über das Terminal eingegeben wird. Im Folgenden wird das Sicherungsintervall alle 4 Stunden geändert (14400 ist die Anzahl der Sekunden in 4 Stunden):
sudo defaults write /System/Library/LaunchDaemons/com.apple.backupd-auto\
StartInterval -int 14400
4 Stunden sind zumutbar, da nur wenige Leute länger als sonst die maximale Produktivität aufrechterhalten können, was bedeutet, dass Sie ein Backup stoppen können und es sich in weiteren 4 Stunden wieder aufnehmen wird. Ändern Sie das Intervall auf Ihre Bedürfnisse, aber es wird nicht empfohlen, über 12 Stunden hinauszugehen.
Time Machine ist jedoch nicht der einzige Schuldige, und viele Cloud-Backup-Dienste wie CrashPlan können die Dinge sogar noch mehr verlangsamen, weil sie auf Java angewiesen sind, was bedeutet, dass nicht nur die IO auf der Festplatte steigt, sondern auch die CPU benutzen. Verschieben Sie diese Cloud-Backups auch, wenn Sie sich in einer Krise befinden und maximale Leistung benötigen.
Denken Sie daran, Backups selbst zu starten oder fortzusetzen, wenn die Maximierung der Leistung keine Rolle mehr spielt, da Sie nie zu lange auf System-Backups verzichten möchten.
3: Beschleunigen Boot-Zeit und startet mit weniger Login-Elemente
Obwohl das Herunterfahren und Neustarten von Macs in diesen Tagen selten notwendig ist, muss es von Zeit zu Zeit immer noch passieren, ob ein Computer transportiert wird oder ein Update installiert wird. Um die Startzeit zu beschleunigen und neu zu starten, entfernen Sie einfach unnötige Elemente aus den Anmelde- und Startordnern.
Das Überprüfen von Anmeldeelementen ist einfach:
- Öffnen Sie die Systemeinstellungen und gehen Sie zu "Benutzer & Gruppen", gefolgt von der Registerkarte "Anmeldeelemente"
- Wählen und entfernen Sie alles, was während der Systemanmeldung nicht erforderlich ist

Kleine Helfer-Apps wie Flux und Caffeine werden nicht zur Startzeit beitragen, aber nicht benötigte automatisch gemountete Netzwerklaufwerke und größere Anwendungen können die Boot-Zeiten erheblich verzögern.
Es lohnt sich auch, den Ordner StartupItems zu durchsuchen, der sich am folgenden Speicherort befindet:
/Library/StartupItems/
Suchen Sie in diesem Verzeichnis nach unnötigen Informationen für Apps, die Sie nicht mehr verwenden oder nicht installiert haben. Seien Sie sich jedoch bewusst, dass das Verschieben von Elementen aus StartupItems dazu führen kann, dass einige Apps nicht mehr funktionieren. Lassen Sie diese Option in Ruhe, wenn Sie sich nicht sicher sind.
4: Reduziere Browser Tabs & Windows
Webbrowser-Registerkarten und -Fenster gehören zu den am meisten RAM-lastigen Aufgaben, die fast überall in alltäglichen Aktivitäten existieren. Je mehr Registerkarten geöffnet sind, desto mehr RAM wird verwendet. Darüber hinaus können einige Websites mit aktiven Flash-Plugins oder AJAX-Skripts die CPU-Auslastung auch über das Dach senden, was den Mac weiter verlangsamt. Die Lösung hier ist ziemlich einfach, halten Sie einfach Ihre Browser-Registerkarte und das aktive Fenster herunter.

Natürlich ist das immer einfacher gesagt als getan, und für diejenigen, die auf viele Browser-Tabs für Arbeit oder Recherche angewiesen sind, bietet OneTab für Google Chrome eine hervorragende Lösung, indem alle aktiven Tabs auf einer Seite mit Links zu den Seiten kombiniert werden. Dies macht große Mengen an Speicher frei und ist zu einem persönlichen Favoriten geworden. Es ist kostenlos und einfach zu benutzen.
-
Denken Sie daran, dass diese Performance-Tricks darauf abzielen, die verfügbaren Ressourcen schnell zu maximieren. Wenn sich ein Mac plötzlich träge fühlt, kann es einen Grund dafür geben, dass er langsam läuft, egal ob es Softwareupdates, Spotlight-Indizierung oder andere mögliche Ursachen sind.