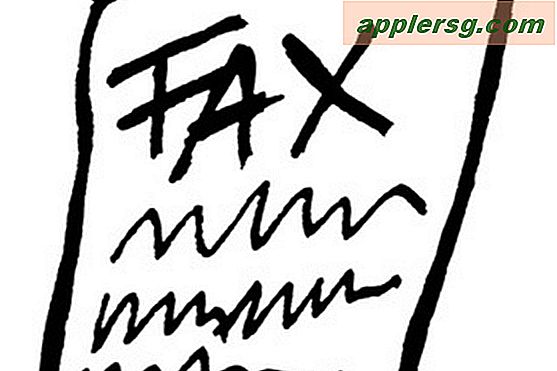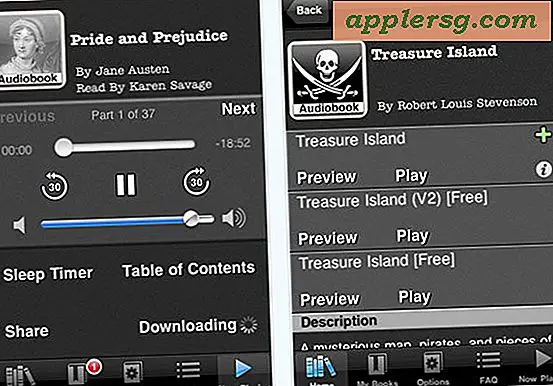2 Wege zum Kopieren von Dateien auf iCloud Drive von Mac OS X Finder

iCloud Drive unterstützt direkte Dateiübertragungen vom Mac, dh Sie können nahezu jede in Mac OS X gespeicherte Datei, den Ordner, das Dokument oder das Objekt übernehmen und auf iCloud Drive kopieren, wo sie gespeichert und für andere Macs zugänglich ist und iOS-Geräte mit derselben Apple ID. Die Verwendung von iCloud Drive ist ähnlich wie die Anzahl der Benutzer, die Dateien auf anderen Diensten wie DropBox, OneDrive und Google Drive speichern, mit dem Vorteil, dass sie direkt in moderne Versionen von Mac OS X integriert sind und keine Drittanbieter erfordern Downloads oder Logins.
Es ist wichtig zu beachten, dass das Kopieren von Dateien auf iCloud Drive, wie hier beschrieben, anders ist als das Verschieben von Dateien in iCloud Drive, das letztere ist das Standardverhalten und was passiert, wenn Sie einfach eine Datei in die iCloud Drive-Ordner ziehen und dort ablegen wird diese Datei oder diesen Ordner aus dem lokalen Speicher in iCloud verschieben. Anstatt die Dateien in iCloud zu verschieben, zeigen wir Ihnen zwei Möglichkeiten, sie stattdessen auf iCloud Drive zu kopieren. Das bedeutet, dass die Originaldatei nicht nur auf dem ursprünglichen Mac, sondern auch auf dem iCloud Drive-Dienst gespeichert wird .
So kopieren Sie Dateien vom Mac auf das iCloud-Laufwerk
Wir zeigen zwei Möglichkeiten, Dateien von einem Mac auf iCloud Drive zu kopieren. Dies funktioniert mit fast jedem erdenklichen Dateityp, aber wir verwenden zwei besonders auffällige Dateien in dieser Demonstration.
Methode 1: Kopieren von Dateien auf das iCloud-Laufwerk auf dem Mac mit der Option Drag-Drop
Wie bereits erwähnt, wenn Sie eine Datei einfach per Drag & Drop aus dem Finder in iCloud Drive ziehen, wird die Datei dort hochgeladen und vom lokalen Speicherort entfernt, sodass sie effektiv in iCloud verschoben wird. Dies ist jedoch nicht das, was wir in diesem Beispiel tun möchten. Stattdessen können wir den Finder anweisen, die Datei auf iCloud Drive zu kopieren, indem wir eine einfache Variante des Standard-Drag & Drop-Tricks im Mac-Finder verwenden:
- Wählen Sie die Datei (en) oder Ordner wie üblich im Finder von Mac OS X aus
- Öffnen Sie ein neues Finder-Fenster und wählen Sie "iCloud Drive" aus der Seitenleiste
- Halten Sie beim Ziehen der ausgewählten Datei auf iCloud Drive die Wahltaste gedrückt
- Legen Sie die Datei wie üblich auf das Ziel auf iCloud Drive und lassen Sie die Optionstaste los

Sie werden feststellen, dass die Dateien in iCloud Drive mit einer "Synchronisierungs" -Anzeige unter ihnen und einem Fortschrittsbalken auf den Symbolen angezeigt werden. Wenn diese Dateien nicht mehr vorhanden sind, wurde die Datei hochgeladen und erfolgreich vom Mac auf iCloud Drive kopiert.

Für den Unbekannten funktioniert der Modifikator Option + Abwärtstaste tatsächlich, um Dateien zwischen beliebigen Orten in Mac OS X, sogar Ordnern oder dem gleichen Ordner zu kopieren.
Methode 2: Kopieren von Dateien und Ordnern auf iCloud Drive mit Copy & Paste Keyboard Shortcuts
Ähnlich wie beim Ausschneiden und Einfügen von Dateien an anderer Stelle in Mac OS X Finder können Sie mit dieser Funktion eine Datei oder einen Ordner auf iCloud Drive kopieren:
Vom Mac Finder:
- Wählen Sie die Datei (en) oder den Ordner aus, die / den Sie in iCloud Drive kopieren möchten, und drücken Sie dann Befehl + C, um sie in die Zwischenablage zu kopieren
- Navigieren Sie zu iCloud Drive und dem gewünschten Speicherort und drücken Sie dann Befehl + V, um das kopierte Element einzufügen und auf iCloud Drive hochzuladen
Sie können auch die Menüelemente Kopieren und Einfügen verwenden, wie in diesem kurzen Demo-Video gezeigt, das das Hochladen einiger kopierter Dateien in iCloud Drive auf diese Weise demonstriert:
Wie beim Drag & Drop-Trick sehen Sie den Fortschrittsbalken "Synchronisieren", der angibt, dass die Datei hochgeladen wird. Dies kann je nach Größe der Datei (en) und der Datei eine kurze Zeit dauern Geschwindigkeit der Internetverbindung.
Die Möglichkeit, direkt mit iCloud Drive und Dateien wie dieser zu interagieren, unterscheidet sich ziemlich von der ursprünglichen iCloud-Version, die nur das Speichern in iCloud über eine App ermöglicht, die iCloud unterstützt, und die iCloud-Dateiverwaltung war sehr unhandlich, indirekt und nicht besonders offensichtlich, während sich das Feature jetzt ein wenig wie DropBox verhält. Die modernen Inkarnationen von iCloud Drive sind wesentlich nützlicher, insbesondere wenn Sie für einen aktualisierten iCloud Storage-Plan von Apple bezahlen. Dies ist in den neuesten Versionen von Mac OS X (Sierra, Yosemite & El Capitan) und iOS (insbesondere iOS 9 und neuer) noch nützlicher, da der direkte Zugriff auf diese Dateien einfacher wird.