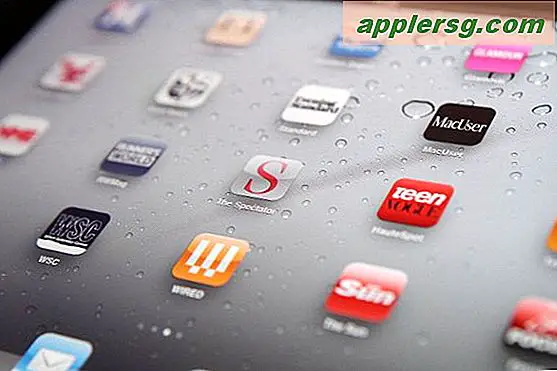2 Möglichkeiten zum Ändern der Standardanwendung zum Öffnen von Dateien mit Mac OS X
Jedem Dateityp ist eine Standardanwendung zugeordnet. Das heißt, wenn Sie auf eine Datei im Finder doppelklicken, wird eine bestimmte Anwendung geöffnet, zum Beispiel werden bei einer Neuinstallation von Mac OS X alle Bilddateien (PNG, JPG, GIF, PDF usw.) standardmäßig in der Vorschau geöffnet und alle Textdokumente (txt, rtf usw.) werden in TextEdit geöffnet. Im Laufe der Zeit können sich die Standardanwendungen und Dateizuordnungen ändern, wenn Sie weitere Anwendungen installieren, die sich manchmal als neue Standardanwendung zum Öffnen eines Dateiformats festlegen.
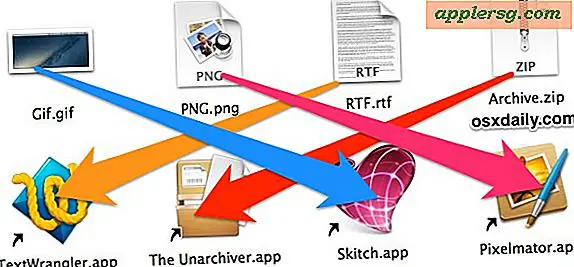
Wenn Sie diese Standardzuordnungen für Dateiformate ändern und Dateien in anderen Anwendungen Ihrer Wahl öffnen möchten, gibt es dafür zwei einfache Möglichkeiten: Die erste Methode definiert die Standardanwendung, die für eine bestimmte einzelne Datei gestartet werden soll Die zweite Methode ändert die Anwendung, die allen Dateien eines bestimmten Formattyps zugeordnet ist.
1: Legen Sie die Standardanwendung für eine bestimmte Datei in Mac OS X fest
Dies bietet eine dateispezifische Kontrolle über Standardanwendungen, was bedeutet, dass Sie ein oder zwei Dokumente haben können, die in einer App geöffnet werden, während der allgemeine allgemeine Dateityp standardmäßig in einer anderen Anwendung geöffnet wird. Sie können beispielsweise festlegen, dass eine einzelne PSD-Datei immer exklusiv in Pixelmator geöffnet wird, während alle anderen PSD-formatierten Dokumente weiterhin in Adobe Photoshop geöffnet werden.
- Klicken Sie im OS X-Finder mit der rechten Maustaste (oder Strg + Klick) auf die Datei, um die Standardanwendung zu ändern, und halten Sie die Taste OPTION gedrückt, damit das Menü "Öffnen mit" mit "Immer geöffnet" geöffnet wird
- Halten Sie OPTION weiterhin und wählen Sie die Anwendung aus, die Sie als Standard für diese Datei festlegen möchten

Die Datei wird in der von Ihnen ausgewählten Anwendung geöffnet, und diese Datei verknüpft nun die ausgewählte Anwendung als neue Standardeinstellung, um sie immer zu öffnen.
Wenn Sie einen Dateityp auf diese Weise festlegen und doppelte Einträge im Menü "Öffnen mit" erkennen, können Sie diese doppelten Einträge mit diesem QuickTick entfernen, um das Kontextmenü "Öffnen mit" zu bereinigen.
Dies gilt wiederum für die ausgewählte Datei. Diese Methode gilt nicht für alle Dateien, die dasselbe Dateiformat verwenden. Wenn Sie die Standardanwendung universell für einen Dateityp festlegen möchten, ist dies der nächste Tipp.
2: So legen Sie Standardanwendungen fest, um alle Dateien eines Format-Typs in Mac OS X zu öffnen
Dieser Ansatz wird die Standardanwendung universell für alle Dateien eines bestimmten Formats ändern. Beispielsweise können Sie damit alle Dateien des Typs PNG innerhalb von Skitch öffnen, alle TXT-Dateien, die mit TextWrangler geöffnet werden sollen, und alle ZIP-Dateien, die mit The Unarchiver geöffnet werden sollen.
- Wählen Sie im Mac-Dateisystem eine Datei des allgemeinen Formattyps, für den Sie die Standardanwendung ändern möchten
- Öffnen Sie das Menü "Datei" und wählen Sie "Informationen abrufen" (oder drücken Sie Befehl + i), um das Fenster "Informationen" zu öffnen
- Klicken Sie auf das "Öffnen mit:" - Untermenü, dann auf das Kontextmenü und wählen Sie die neue Anwendung, um alle Dateien dieses Formattyps zuzuordnen
- Klicken Sie auf die Schaltfläche "Alle ändern" und bestätigen Sie die Änderung, wenn Sie dazu aufgefordert werden
- Schließen Sie die Informationen aus, wiederholen Sie sie bei Bedarf für andere Dateiformattypen


(Hinweis: Wenn die Schaltfläche Alle ändern ausgegraut und nicht anklickbar ist, liegt dies daran, dass Sie keine Anwendung eingestellt haben, die sich von der aktuell eingestellten Standardanwendung unterscheidet. Verwenden Sie das Pulldown-Menü, um die neue Anwendung für die Schaltfläche Alle ändern als verwendbar zu wählen Anwenden der Anpassung auf alle Dateien des Dateiformattyps)
Diese Änderung gilt für alle Dateien dieses Formats, die in Mac OS X für das aktive Benutzerkonto verwendet werden, und die Dateityp-zu-Anwendung-Zuordnung bleibt bestehen, bis sie erneut durch den gleichen "Get Info" -Tick geändert wird, oder bis a Die Anwendung von Dritten beansprucht das Dateiformat und assoziiert es direkt.
Besonders nützlich ist dies, wenn eine neu installierte Anwendung die Kontrolle über ein Dateiformat übernommen hat, wie es häufig der Fall ist, wenn Adobe Reader alle PDF-Dokumente beansprucht. Dieser 'Alles ändern'-Trick ermöglicht es Ihnen, PDF-Dateitypen schnell wieder in Preview (oder Ihrer bevorzugten Anwendung) wiederherzustellen, was normalerweise viel schneller ist als das Starten solcher Dateien in ressourcenintensiveren Apps wie Reader.
Das folgende Video zeigt den letzten Trick und ändert die Standardanwendung für alle Dateien eines bestimmten Typs: