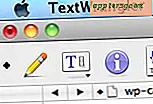10 E-Mail-Tipps für iPhone und iPad, die Ihnen helfen, intelligenter und schneller zu mailen
 Wir brauchen alle so viel Hilfe, wie wir per E-Mail bekommen können. Deshalb bieten wir eine Menge Tricks an, um die Mail-App auf Ihrem iPhone, iPad und iPod touch zu meistern. Mit zehn Tipps, von mehr E-Mails sichtbar und auf dem Gerät gespeichert, bis hin zu Bulk-Management, smarter antworten, Empfänger schnell bewegen, der schnellste Weg, auf Entwürfe zuzugreifen und Anhänge zu einer Nachricht hinzuzufügen, und Siri verwenden, um komplette E-Mails zu verfassen, Sie werden sicher effizienter arbeiten mit E-Mails in der iOS Mail App, während Sie unterwegs sind.
Wir brauchen alle so viel Hilfe, wie wir per E-Mail bekommen können. Deshalb bieten wir eine Menge Tricks an, um die Mail-App auf Ihrem iPhone, iPad und iPod touch zu meistern. Mit zehn Tipps, von mehr E-Mails sichtbar und auf dem Gerät gespeichert, bis hin zu Bulk-Management, smarter antworten, Empfänger schnell bewegen, der schnellste Weg, auf Entwürfe zuzugreifen und Anhänge zu einer Nachricht hinzuzufügen, und Siri verwenden, um komplette E-Mails zu verfassen, Sie werden sicher effizienter arbeiten mit E-Mails in der iOS Mail App, während Sie unterwegs sind.

1: E-Mail-Adressen in verschiedene Empfängerfelder verschieben (An, CC, BCC)
Entscheiden Sie sich in letzter Minute, dass Sie jemanden stattdessen blind carbon kopieren wollen? Keine große Sache, tu das nur:
- Berühren und halten Sie eine E-Mail-Adresse oder einen Kontaktnamen und ziehen Sie sie zwischen TO, CC, BCC

Natürlich können Sie Adressen in jedes der Felder verschieben, von BCC zu CC, TO zu CC, was auch immer. Beats tippt wieder eine Adresse ein, nicht wahr?
2: Weitere E-Mails im Posteingang anzeigen
Möchten Sie, dass mehr E-Mails sofort im Posteingang angezeigt werden, ohne sie von einem Remote-Mail-Server abrufen zu müssen? Dies ist die Einstellung für Sie, es hält mehr E-Mails auf dem Gerät gespeichert, so dass Sie direkt auf dem iPhone, iPad oder iPod sehen können:
- Gehe zu Einstellungen und dann zu "Mail, Kalender, Kontakte"
- Tippe auf "Anzeigen" und wähle "100 Letzte Nachrichten" oder höher

Die Standardeinstellung ist "50 Letzte Nachrichten". Dies bedeutet, dass 50 Mail-Nachrichten standardmäßig im Posteingang angezeigt werden und ein Scrollen darüber hinaus auf den Remote-Mail-Server zugreifen muss, um weitere 50 Nachrichten zu erhalten. Das Ändern dieser Einstellung ist sehr hilfreich, wenn Sie a großer Posteingang, obwohl die höheren Einstellungen (500-1000 Nachrichten) einige unerwünschte Nebenwirkungen haben können, wenn die Mail-App auf älteren Geräten verlangsamt wird, und sogar der "Andere" Platz, der in iTunes angezeigt wird, erhöht wird.
3: Siehe mehr E-Mails pro Mail-Bildschirm
Diese Einstellung zeigt mehr E-Mails pro Bildschirm in der E-Mail-App an, indem die Vorschaugröße der Nachrichtenvorlage angepasst wird. Der Standardwert ist auf 2 Zeilen eingestellt, aber wenn Sie ihn auf 1 Zeile oder None verschieben, können Sie viele weitere E-Mails sofort sehen, ohne überhaupt blättern zu müssen:
- Gehen Sie in Einstellungen zu "Mail, Kalender, Kontakte" und wählen Sie "Vorschau"
- Tippen Sie auf "Keine" oder "1 Zeile", um mehr E-Mails auf jedem E-Mail-Bildschirm anzuzeigen

Beachten Sie, dass sich dies vom vorherigen Tipp unterscheidet, da auf jedem E-Mail-Bildschirm mehr E-Mails angezeigt werden. Dies hat jedoch keinen Einfluss auf die Gesamtzahl der in einem Posteingang angezeigten E-Mails, ohne erneut auf den Server zuzugreifen.
4: Schneller Zugriff auf alle gespeicherten Entwürfe
Es gibt eine super schnelle Möglichkeit, auf gespeicherte E-Mail-Entwürfe in iOS zuzugreifen:
- Tippen und halten Sie das Symbol Verfassen, um zum Ordner Entwürfe zu springen

Dies greift auf alle Entwürfe zu, unabhängig davon, ob sie auf dem iPhone oder iPad oder auf einem Remote-Server oder Webmail-Client wie Gmail erstellt und gespeichert wurden. Diese sehr praktische Funktion wurde vor einiger Zeit eingeführt und behält die volle Funktionalität in der Mail App für iOS 7. Nutzen Sie sie, Sie werden es zu schätzen wissen!
5: Bulk E-Mail-Gruppen verwalten: Als gelesen markieren, ungelesen, löschen
Die Verwaltung einer Gruppe von mehreren E-Mails ist in der iOS Mail-App einfach, ist jedoch möglicherweise nicht für alle Benutzer sofort offensichtlich:
- Tippen Sie in der Mailbox, die Sie anpassen möchten, auf "Bearbeiten" und dann auf jede E-Mail-Nachricht, die Sie anpassen möchten, so dass sie mit einem Häkchen markiert ist
- Tippen Sie auf "Verschieben", um die E-Mails zum Massenlöschvorgang in den Papierkorb oder in einen anderen Posteingang zu senden
- Tippen Sie auf "Markieren", um die E-Mails als Spam zu markieren oder als gelesen oder ungelesen zu markieren

Dies ist sehr hilfreich, wenn Sie eine Flut von Nachrichten erhalten haben, die entweder unwichtig sind oder nur als gelesen markiert werden müssen, oder wenn Sie eine Reihe von Nachrichten löschen müssen, die Ihren Posteingang verstopfen.
6: Schriftgröße erhöhen, um E-Mail-Inhalte einfacher zu lesen
Die Textgröße von E-Mails ist standardmäßig ziemlich klein, und selbst diejenigen von uns mit mäßig gutem Sehvermögen können es schwer haben, lange Nachrichten in solch einer kleinen Schriftgröße zu lesen. Glücklicherweise ist es wirklich einfach, die Größe des E-Mail-Textes auf etwas viel lesbareres zu erhöhen:
- Öffne Einstellungen, dann gehe zu "Allgemein" und "Zugänglichkeit"
- Tippen Sie auf "Großer Text" (iOS 6) oder "Größerer Typ" (iOS 7) und wählen Sie eine Größe, die Ihren Bedürfnissen am ehesten entspricht

Etwas, das bei dieser Option berücksichtigt werden muss, ist, dass es auch die Schriftgröße erhöht, die in Textnachrichten und iMessages in der Nachrichten-App angezeigt wird, was wirklich sehr nett ist und diese Nachrichten viel leichter lesbar macht.
7: Antworten auf einen Teil der E-Mail mit Smart Quotes
Intelligente Anführungszeichen sind ein wenig genutztes Feature der iOS Mail-App, mit der Sie nur auf einen bestimmten Teil einer E-Mail antworten können, und sie sind sehr einfach zu verwenden:
- Tippen Sie auf und wählen Sie einen Teil einer E-Mail aus, der in die Antwort aufgenommen werden soll. Tippen Sie dann wie gewohnt auf die Schaltfläche "Antworten"

Die neue E-Mail-Nachricht enthält jetzt nur den Teil der E-Mail, den Sie ausgewählt haben, und nicht die gesamte E-Mail.
8: Ditch oder Ändern Sie die "Von meinem iPhone gesendet" Signatur
Die Standard-Signatur für E-Mails, die von einem beliebigen iOS-Gerät gesendet werden, kennzeichnet dieses Gerät als "Von meinem iPhone gesendet" oder "Von meinem iPad gesendet". Wenn Sie es ändern oder löschen möchten, ist es ganz einfach:
- Öffne die Einstellungen und gehe zu "Mail, Kontakte, Kalender"
- Tippen Sie auf "Signatur", um sie zu ändern oder zu löschen

Wir empfehlen im Allgemeinen, diese Signaturen aus einer Vielzahl von Gründen zu halten, einschließlich der Kürze der Erwartung, aber wenn Sie sie löschen oder ändern möchten, ist es einfach genug, wieder zu wechseln.
9: Einfügen von Bildern in E-Mails schneller mit einem Tap
Sie können einfach ein oder zwei Bilder in eine E-Mail einfügen, indem Sie Folgendes tun:
- Tippen und halten Sie im Nachrichtentext und wählen Sie "Foto oder Video einfügen", um das Bild oder den Film zum Anhängen zu finden

Bilder können auf diese Weise überall in E-Mail-Nachrichten eingefügt werden, und es ist viel einfacher, als in der Fotos-App herumzustöbern, um von dort aus eine neue E-Mail zu erstellen oder Bilder in E-Mails einzufügen.
10: Verfassen und senden Sie eine kurze E-Mail mit Siri
Möchten Sie keine E-Mail-Nachricht eingeben oder sind Ihre Hände beschäftigt? Siri kann es mit einem einfachen Mail-Kompositionsbefehl für Sie schreiben:
- Beschwöre Siri und sag "Schreibe eine E-Mail an [Empfänger] über [Betreff] und sag [Nachrichtentext]

Dies ist sehr hilfreich in Situationen, in denen Ihre Hände meist frei sein müssen und Sie nicht lange auf Ihren iPhone oder iPad Bildschirm schauen müssen, egal ob Sie gerade beschäftigt sind, etwas anderes zu tun, Fahrrad fahren, laufen oder vielleicht Sie hasse nur Tippen auf den Touchscreens.
Willst du mehr Mail-Tricks? Wir haben keinen Mangel an Tipps zu dem Thema, überprüfen Sie sie.