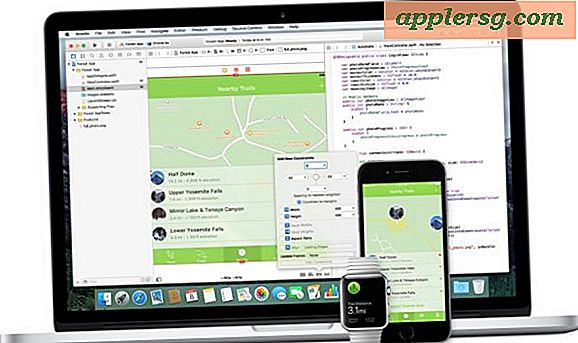So listen Sie alle Anwendungen auf einem Mac auf
 Möchten Sie wissen, welche Anwendungen auf jedem Mac verfügbar sind? OS X bietet eine Vielzahl von Möglichkeiten zum Auflisten von Anwendungen, die auf einem Mac installiert sind, und wir behandeln drei verschiedene Ansätze: eine einfache Liste der installierten Mac-Apps, die für die meisten Benutzeranforderungen ausreichend ist, eine Zwischenauflistung und eine gründlichere Auflistung von Apps und Software in OS X und schließlich ein fortschrittlicher Ansatz, der vollständig allumfassend ist und es ermöglicht, jede einzelne App im Dateisystem zu finden.
Möchten Sie wissen, welche Anwendungen auf jedem Mac verfügbar sind? OS X bietet eine Vielzahl von Möglichkeiten zum Auflisten von Anwendungen, die auf einem Mac installiert sind, und wir behandeln drei verschiedene Ansätze: eine einfache Liste der installierten Mac-Apps, die für die meisten Benutzeranforderungen ausreichend ist, eine Zwischenauflistung und eine gründlichere Auflistung von Apps und Software in OS X und schließlich ein fortschrittlicher Ansatz, der vollständig allumfassend ist und es ermöglicht, jede einzelne App im Dateisystem zu finden.
Jede dieser Methoden zum Auflisten von Mac-Apps funktioniert mit jeder Version von OS X.
Basic: Besuchen Sie den / Applications / Folder in OS X, um installierte Mac Apps zu sehen
Der einfachste Weg, um zu sehen, welche Apps sich auf einem Mac befinden, ist der / Applications-Ordner. Hier werden alle Apps angezeigt, die Benutzer über den App Store installiert haben, die mit dem Mac geliefert wurden und die von den meisten Paketmanagern installiert wurden. und durch den Benutzer Drag & Drop. Für die meisten Zwecke und für die meisten Benutzerlevel reicht dies aus, um aufzulisten, welche Apps sich auf einem Mac befinden:
- Drücken Sie im OS X-Finder Befehl + Umschalt + A, um zum Ordner / Programme zu springen
- Öffnen Sie das Menü "Ansicht" und wählen Sie "Liste", um durch eine einfach zu lesende Liste aller Anwendungen im Ordner "Programme" zu blättern

Launchpad besuchen kann auch dazu dienen, Apps für unerfahrene Benutzer aufzulisten, obwohl der Ordner / Applications / in der Listenansicht für viele Benutzer einfacher zu scannen ist.
Denken Sie daran, dass Sie mithilfe dieses Tricks leicht Listen von Ordnern, einschließlich derer, die sich im Ordner "Anwendungen" befinden, in einer Textdatei speichern können. Dies kann für die Fehlerbehebung hilfreich sein.
Der Ordner Anwendungen kann hilfreich sein, wenn Sie festlegen, welche Apps den Abbruch erzwingen. Außerdem können Apps entweder manuell entfernt oder mit einem Tool wie AppCleaner die App und alle zugehörigen Komponenten gelöscht werden, die sich an anderer Stelle befinden das Dateisystem.
Intermediate: Führen Sie jede Anwendung auf dem Mac aus den Systeminformationen auf
Jenseits der Anwendungen, die im Ordner "/ Applications /" gespeichert sind, können Mac-Benutzer auch die App "System Information" verwenden, um alle Apps unter OS X aufzulisten. Dies ist zwischen fortgeschritten und fortgeschritten, da in dieser Liste nicht nur Apps für Endanwender angezeigt werden. Stattdessen werden viele System-Apps enthalten sein, die mit einem Mac geliefert werden, die keinen offensichtlichen Zweck für Endbenutzer haben und eine Vielzahl von Systemaktivitäten und -funktionen ausführen. Löschen oder ändern Sie keine dieser Anwendungen, es sei denn, Sie wissen genau, was Sie tun und warum Sie es tun - Sie könnten OS X leicht beschädigen oder Daten verlieren.
- Option + klicken Sie auf das Apple-Menü und wählen Sie "System Information" (in früheren Versionen von OS X "System Profiler" genannt)
- Suchen Sie im Seitenmenü unter "Software" nach "Anwendungen".

Sie finden Spalten für den Anwendungsnamen, die Version und den Standort der App sowie ein Änderungsdatum. Wenn Sie auf einen einzelnen Eintrag klicken, wird angezeigt, ob die App signiert ist, ihren Speicherort im Dateisystem von OS X und die Info-String-Daten.
Wenn Sie nicht genau wissen, was Sie tun, versuchen Sie nicht, eine Anwendung basierend auf dieser Liste zu ändern. Viele Anwendungen, die von OS X oder anderen Anwendungen benötigt werden, werden hier aufgelistet, die nicht von Endbenutzern interagiert werden sollen.
Erweitert: Finden Sie jede Anwendung (.app) überall auf dem Mac über die Befehlszeile
Für fortgeschrittene Benutzer und forensische Zwecke können Sie das Suchwerkzeug auch verwenden, um nach jeder einzelnen APP-Datei (Anwendungspaket) zu suchen, die sich irgendwo für einen Benutzer und in einem beliebigen Ordner auf einem Mac befindet, indem Sie zur Befehlszeile wechseln. Die Syntax hierfür lautet wie folgt: sudo wird verwendet, um alle System- und Benutzerverzeichnisse zu durchsuchen:
sudo find / -iname *.app
Die Ausgabe kann ein bisschen wie ein Firehose sein, da es in OS X viele Tonnen von .app-Dateien aus dem root-Verzeichnis gibt. Daher sollten Sie die Ergebnisse in eine Textdatei umleiten oder die Suche auf ein bestimmtes Verzeichnis beschränken Ergebnisse.
sudo find / -iname *.app > ~/Desktop/EveryMacDotApp.txt
Sie können die Suche eingrenzen, indem Sie bei Bedarf auf ein bestimmtes Verzeichnis oder Benutzerkonto suchen.
Wenn eine dieser Listen zu detailliert oder inklusiv ist, können Sie auch die Befehlszeile aufrufen, um alle Apps aufzulisten, die aus dem Mac App Store heruntergeladen wurden und im Vergleich zu den oben beschriebenen Methoden ein wesentlich begrenzteres Ergebnis bieten.
Es gibt andere Möglichkeiten, Apps und Software in OS X aufzulisten, aber die oben genannten Methoden sollten für die meisten Benutzeranforderungen ausreichen. Wenn Sie einen besonders handlichen Ansatz haben, den Sie teilen möchten, lassen Sie es uns in den Kommentaren wissen. Oh, und wenn Sie ein iOS-Benutzer sind, fühlen Sie sich nicht ausgeschlossen, Sie können einen einfachen Spotlight-Trick verwenden, um jede App auf einem iPhone oder iPad zu sehen.