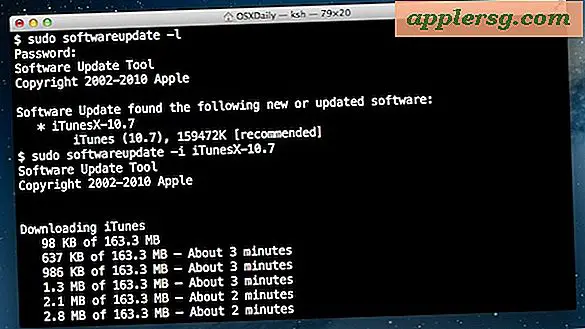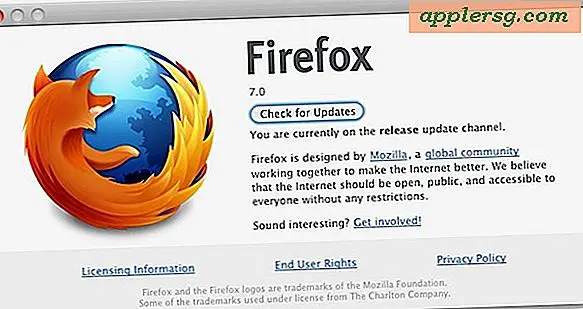10 der besten Standard-Schreibbefehle zur Verbesserung von Mac OS X

Die meisten Einstellungen für Mac OS X werden über leicht zugängliche Bedienfelder verwaltet. Wenn Sie jedoch standardmäßig mit Schreibbefehlen arbeiten, können Sie einige nützliche Verbesserungen vornehmen, die nur über die Befehlszeile vorgenommen werden können. Diese Liste stellt eine Zusammenstellung einiger der besten Standard-Schreibbefehle da draußen dar, und selbst wenn Sie kein fortgeschrittener Benutzer sind, werden Sie einige dieser Tricks finden, die sich lohnen.
Starten Sie Terminal aus dem Verzeichnis / Applications / Utilities / und kopieren und fügen Sie die Zeichenfolge einfach in die Befehlszeile ein. Alle Standardschreibbefehle gehören in die gleiche Zeile, wenn sie ausgeführt werden, und viele von diesen werden automatisch einen Dienst wie das Dock neu starten, wenn sie verwendet werden.
Entfernen Sie die Dock-Verzögerung automatisch ausblenden
Für diejenigen von uns, die unsere Docks verstecken, gibt es eine sehr kurze Verzögerung, wenn wir zum Ende des Bildschirms gehen, um es zu enthüllen. Es ist vielleicht zunächst nicht allzu auffällig, aber das Entfernen der Dock-Verzögerung macht diese Verzögerung offensichtlich, was dazu führt, dass sich Ihr Mac tatsächlich schneller fühlt. defaults write com.apple.Dock autohide-delay -float 0 && killall Dock
Beschleunigen Sie Missionssteuerungs-Animationen
Dies ist ein weiterer Tipp, durch den sich Ihr Mac schneller anfühlt, indem Sie nur die Animationsgeschwindigkeit der Missionskontrollsteuerung verringern. defaults write com.apple.dock expose-animation-duration -float 0.12 && killall Dock
Versteckte App-Symbole im Dock transparent machen
Das Ausblenden von offenen Apps war lange Zeit eine nützliche Funktion von Mac OS, aber standardmäßig gibt es keine einfache Möglichkeit zu erkennen, was versteckt ist und was nicht. Zum Glück ermöglicht ein einfacher Befehl die Transparenz für versteckte Apps, so dass sie sich einfach vom Rest unterscheiden: defaults write com.apple.Dock showhidden -bool YES && killall Dock
Beenden Sie die vollständigen Namen beim Kopieren mit E-Mail-Adressen in OS X Mail
Aus welchem Grund auch immer, wenn Sie eine E-Mail-Adresse in die OS X Mail App kopieren, wird der vollständige Name der Person mit diesem verknüpft. Das heißt, wenn Sie zum Einfügen gehen, erhalten Sie den Namen der Person mit der E-Mail und nicht nur die E-Mail-Adresse. Ärgerlich, aber dies kann mit einem Standard-Schreibbefehl ausgeschaltet werden: defaults write com.apple.mail AddressesIncludeNameOnPasteboard -bool false
Aktivieren Sie die Textauswahl im Schnellübersichtsfenster
Quick Look ist einer der nützlichsten Aspekte von OS X, und die Möglichkeit, Text aus den Fenstern auszuwählen, scheint ein Kinderspiel zu sein. Hier also, wie man es aktiviert: defaults write com.apple.finder QLEnableTextSelection -bool TRUE;killall Finder
Versteckte Dateien immer im Finder anzeigen
Versteckte Dateien sind nicht überraschend im Mac OS X Finder versteckt. Dies ist leicht zu ändern, um versteckte Dateien immer sichtbar zu haben, obwohl es wahrscheinlich am besten für fortgeschrittene Benutzer geeignet ist. defaults write com.apple.finder AppleShowAllFiles -bool YES && killall Finder
Desktop-Icons vollständig ausblenden
Wenn Ihr Desktop schnell zu einem Durcheinander von Dateien über den Dateien wird, bietet das Ausblenden aller Symbole vom Desktop sofortige Linderung und sorgt für eine minimalistische Bildschirmdarstellung. Auf die Dateien kann weiterhin über den Finder im Ordner "Desktop" zugegriffen werden. Sie werden nicht sehen, dass sie Ihr Hintergrundbild ständig abdecken. defaults write com.apple.finder CreateDesktop -bool false && killall Finder
Zeige System Info auf dem Anmeldebildschirm
Wenn diese Option aktiviert ist, können Sie einige grundlegende Systeminformationen auf dem Anmeldebildschirm anzeigen, einschließlich OS X-Systemversion, Hostname und mehr, indem Sie im Anmeldefenster auf die Uhr klicken. Am nützlichsten für Systemadministratoren und Hauptbenutzer. sudo defaults write /Library/Preferences/com.apple.loginwindow AdminHostInfo HostName
Ändern, wo Screenshots gespeichert werden sollen
Wenn Sie viele Screenshots machen, wissen Sie, wie schnell Ihr Desktop mit ihnen übersät ist. Die beste Lösung besteht darin, einen neuen Ordner in / Pictures / oder ~ / Documents / zu erstellen und diesen dann mit einem Standard-Schreibbefehl auf den neuen Standardspeicherort für den Screenshot zu setzen: defaults write com.apple.screencapture location ~/Pictures/Screenshots
Ändern Sie den Standardbildschirmbildtyp
Apropos Screenshots, Sie können den Standarddateityp von PNG in JPG oder eine Vielzahl anderer Optionen mit einem Standard-Schreibbefehl ändern. JPG bietet die beste Dateigröße und Komprimierung und sieht trotzdem gut aus: defaults write com.apple.screencapture type jpg && killall SystemUIServer
Bonus: Immer den Benutzerbibliotheksordner anzeigen
Ein einfacher Befehl lässt den Benutzer ~ / Library immer angezeigt werden. Dies ist kein Standard-Schreibbefehl, aber es ist sehr nützlich, wenn Sie häufig in diesem Verzeichnis herumstöbern, und Sie können die Änderung auch vornehmen, während Sie sich im Terminal befinden. chflags nohidden ~/Library/
Die meisten dieser Befehle können in allen Versionen von OS X verwendet werden, obwohl Dinge, die etwas wie Mission Control erfordern, nur in Lion, Mountain Lion und weiter funktionieren.
Haben wir irgendwelche wesentlichen Standard-Schreibbefehle vermisst? Lassen Sie es uns in den Kommentaren wissen.