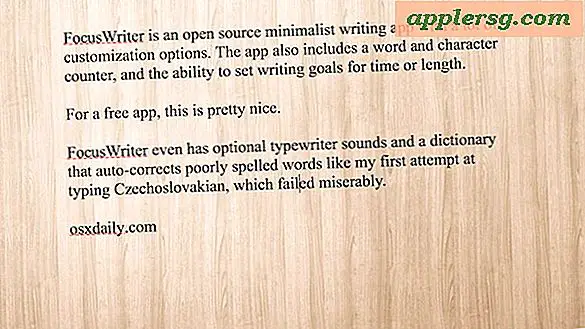Konvertieren Sie einen Film mit QuickTime kostenlos in das iPad-Format
 Möchten Sie stattdessen ein Video ansehen, das auf Ihrem Computer auf einem iPad sitzt? Das ist einfach, und für die meisten Videodateien können Sie sie einfach kopieren und direkt in der Videos App ansehen. Auf der anderen Seite, wenn Sie jemals versucht haben, einen Film auf ein iPad zu kopieren und eine Fehlermeldung wie diese gefunden haben, liegt es fast immer daran, dass das vorhandene Videoformat nicht mit der Wiedergabe auf dem iPad kompatibel ist:
Möchten Sie stattdessen ein Video ansehen, das auf Ihrem Computer auf einem iPad sitzt? Das ist einfach, und für die meisten Videodateien können Sie sie einfach kopieren und direkt in der Videos App ansehen. Auf der anderen Seite, wenn Sie jemals versucht haben, einen Film auf ein iPad zu kopieren und eine Fehlermeldung wie diese gefunden haben, liegt es fast immer daran, dass das vorhandene Videoformat nicht mit der Wiedergabe auf dem iPad kompatibel ist:
"Movie name" wurde nicht auf das iPad kopiert, da es auf diesem iPad nicht abgespielt werden kann
Kein Grund sich zu ärgern, und sicherlich kein Grund Geld für bezahlte Video Konverter Apps auszugeben, da Sie diesen Fehler normalerweise beheben und ein Video komplett kostenlos in iPad Format konvertieren können, alles was Sie brauchen ist ein paar Minuten und QuickTime Player. Alles, was in QuickTime Player geöffnet wird, wird konvertiert, und das ist äußerst einfach. Da QuickTime Player auf jedem Mac mitgeliefert wird und auch für Windows-Benutzer kostenlos heruntergeladen werden kann, ist der gesamte Konvertierungsprozess kostenlos.
Wir konzentrieren uns hier offensichtlich auf das iPad, aber über QuickTime konvertierte Filme können auch auf einem iPhone, iPod touch, Apple TV und allen anderen iOS-Geräten angezeigt werden . Die einzige mögliche Einschränkung ist das Ausgabeformat, da ältere Geräte mit hochauflösenden Videodateien wie 1080p und 720p zu kämpfen haben. Wenn Sie also einen Film für ein älteres Gerät wie ein iPad 1 oder älteres iPhone konvertieren, sollten Sie das Speichern des Video mit einer niedrigeren Auflösung wie 480p.
Konvertieren eines Videos für iPad mit QuickTime Player
- Starten Sie den Film, um ihn in QuickTime Player zu konvertieren
- Öffne das Menü "Datei" und wähle "Exportieren"
- Wählen Sie im Untermenü Format "iPad" als Formatoption - es wird als 720p-Video exportiert - wählen Sie dann "Speichern"

Sie können 1080p aus dem Pulldown-Menü wählen und es funktioniert in der Regel gut, da .mov-Dateien auch auf einem iPad abgespielt werden können. Für maximale Kompatibilität und beste Wiedergabequalität wählen Sie die Option "iPad, iPhone und Apple TV", obwohl die Auflösung reduziert ist von 720p. Nur die neueren Retina-iPads werden sogar den Auflösungsunterschied von 720p bemerken und selbst dann können sie minimal sein, wenn überhaupt auffällig. Auf der anderen Seite wird Standard-Display iPad den Unterschied in der Qualität überhaupt nicht bemerken. Bei älteren iOS-Geräten ist 480p möglicherweise das beste zu verwendende Format.
Lassen Sie die Umwandlung stattfinden, Sie sehen einen Fortschrittsbalken wie folgt:

Größere Videos und Filme werden länger dauern, kürzere Videos können sehr schnell sein.
Sobald der Film im neuen iOS-kompatiblen Format ist, übertragen Sie ihn einfach zurück auf das iPad (oder iPhone / iPod) und die ursprüngliche Fehlermeldung ist verschwunden. Sobald ein Video auf das iPad kopiert wurde, kann es über die Videos App angesehen werden.
Alternative Konvertierungsprogramme und -methoden
Für obskure Videoformate erledigt das beliebte Handbrake-Dienstprogramm die Aufgabe und es deckt auch viele Optionen ab, die auch QuickTime bietet. Handbrake ist auch kostenlos, aber wenn Sie nicht mit einem besonders obskuren Videoformat arbeiten, ist es in der Regel nicht notwendig, ein Video in ein für iOS sichtbares Format zu verwandeln.
Für MKV-Konvertierung, unter Berücksichtigung der Verwendung des kostenlosen Tools namens Subler, das auf Perian basiert, aber es wird eine MKV-Datei nehmen und es in eine iOS-kompatible m4v relativ schnell verwandeln, können Sie hier mehr über die Verwendung von Subler zum Konvertieren von MKV lesen.
Für Mac-Benutzer mit OS X 10.7 und höher gibt es auch eine hervorragende Möglichkeit, Videos direkt im Finder zu konvertieren, indem die integrierten Encoder-Tools verwendet werden, die über das Kontextmenü mit einem beliebigen kompatiblen Video- oder Audiomaterial aufgerufen werden können Datei ausgewählt.